NVDA – czyli jak za darmo udźwiękowić komputer
Opublikowane w: Opinie, porady, testy
Autor: Sylwester Piekarski - s.piekarski@uw.edu.pl, Dodane w dniu: 12-07-2017

W dzisiejszych czasach Jednym z najczęściej używanych przez człowieka urządzeń jest komputer. Trudno nam nawet wyobrazić sobie, jak moglibyśmy przez dłuższy czas się bez niego obejść. Korzystamy z niego w pracy, szkole i w domu. Typowe sposoby komunikowania się z komputerem to klawiatura, myszka i monitor. Jeżeli nie mamy problemów ze wzrokiem, albo widzimy na tyle dużo, że jesteśmy w stanie odczytać treści wyświetlane na ekranie monitora, to z komputera możemy korzystać bez problemu.
Co jednak mają zrobić te osoby, które też chciałyby korzystać z dobrodziejstw dzisiejszej cywilizacji, ale z powodu różnych dysfunkcji wzroku, albo całkowitego niewidzenia, nie są w stanie posługiwać się myszką i monitorem? Czy muszą zrezygnować z używania komputera i tym samym znaleźć się w grupie osób wykluczonych cyfrowo? Otóż nie. Nawet osoby całkowicie niewidome mogą pracować na komputerze przy pomocy programu odczytu ekranu, zwanego z angielskiego ScreenReaderem.
ScreenReader to program, który obserwuje ekran komputera i za pomocą brajlowskiego monitora, lub syntezatora mowy informuje osobę niewidomą o zachodzących na nim zdarzeniach.
Monitor brajlowski to w uproszczeniu linia składająca się z kilkudziesięciu znaków brajlowskich, których punkty wysuwają się lub chowają, wyświetlając tekst brajlem. Monitor brajlowski wyświetla w brajlu ten sam tekst, który pokazuje komputer na ekranie monitora i osoby niewidome mogą go dotykiem przeczytać.
Syntezator mowy odczytuje treści pokazywane na ekranie komputera głosem syntetycznym (czyli generowanym komputerowo) i niewidomy użytkownik je słyszy.
Dzięki ScreenReaderowi osoby niewidome mogą odczytać w brajlu, albo usłyszeć: treść otwartej w przeglądarce strony, redagowany przez siebie w edytorze tekstów dokument, wybrany w komunikatorze kontakt, pozycję otwartego w programie menu itp. Funkcjonalność czytnika ekranu pozwala im więc pracować na komputerze w tych samych programach, których używają osoby widzące. Więcej informacji na temat programów odczytu ekranu można przeczytać tutaj.
Monitory brajlowskie to bardzo drogie urządzenia i dlatego osoby niewidome do pracy na komputerze najczęściej używają syntezatora mowy. Wykorzystując ScreenReader i syntezator mowy osoby niewidome mogą używać różnych programów, które pozwalają im uczyć się, pracować, bawić się, komunikować się z innymi i uczestniczyć w życiu społecznym.
Tak wysoka funkcjonalność ScreenReadera nie oznacza jednak, że umożliwia on osobie niewidomej robić na komputerze wszystko to, co robią na nim osoby widzące. W pracy z komputerem występują ograniczenia techniczne związane z brakiem wzroku. Osoba niewidoma nie będzie więc używała programów do obróbki grafiki, albo grała w gry oparte na animowanej grafice. Są też trudności wynikające z dostępu do oprogramowania. Im lepszy ScreenReader, tym większe są jego możliwości, ale zdarza się, że program, którego chcemy użyć został napisany w taki sposób, że nawet zaawansowany czytnik ekranu nie jest w stanie go obsłużyć. Na szczęście stworzonego na komputery oprogramowania jest już bardzo dużo i zawsze mamy szansę znaleźć inny program o takiej samej funkcjonalności, który jest bardziej przyjazny dla ScreenReadera.
Przez dłuższy czas osoby niewidome, które chciały pracować na komputerze, były skazane na zakup drogich komercyjnych ScreenReaderów. Aby uświadomić czytelnikowi, jakiego rzędu są to kwoty, napiszę tu, że program odczytu ekranu kosztuje mniej więcej tyle co dobrej klasy UltraBook. Na tak duży wydatek osoby niewidome mogą sobie pozwolić tylko dzięki różnym programom wspierającym dofinansowanie zakupu sprzętu i oprogramowania specjalistycznego. Na dodatek, ScreenReader, który osobie niewidomej zastępuje monitor, starzeje się (w sensie technologicznym) znacznie szybciej niż sam monitor.
Oprogramowanie komputerów ewoluuje, zmieniają się wersje systemów operacyjnych i w tej sytuacji osoby niewidome są zmuszone do częstszego uaktualniania posiadanego czytnika ekranu, który musi być przystosowany do obsługi nowego oprogramowania. Upgrade oprogramowania jest wprawdzie tańszy niż zakup jego pełnej wersji, ale i tak na aktualizację trzeba wydać kwotę kilkuset złotych.
Od kilku lat dzięki pojawieniu się na rynku darmowego ScreenReadera o nazwie NVDA, sytuacja osób niewidomych w dostępie do komputera uległa znaczącej poprawie. Teraz nawet te osoby, które z różnych powodów nie otrzymały dofinansowania na zakup ScreenReadera, mogą sobie z łatwością udźwiękowić posiadany komputer.
NVDA to skrót angielskich słów “NonVisual Desktop Access”. Program jest rozpowszechniany na licencji Open Source, co oznacza, że jego kod jest otwarty i każdy, kto umie programować może się przyczynić do jego rozwoju. Pomysłodawcami i pierwszymi twórcami tego ScreenReadera było dwóch niewidomych entuzjastów programowania z Australii. Żeby sprostać sukcesowi, jaki NVDA odniósł wśród niewidomych użytkowników komputerów na całym świecie, osoby te założyły fundację o nazwie “NV Access”, która kieruje projektem i zbiera środki finansowe na jego dalszy rozwój. Dzięki takiemu rozwiązaniu w ciąż jest on programem darmowym. Każdy, kto pobiera i instaluje NVDA na swoim komputerze, może po przez tą fundację go wesprzeć.
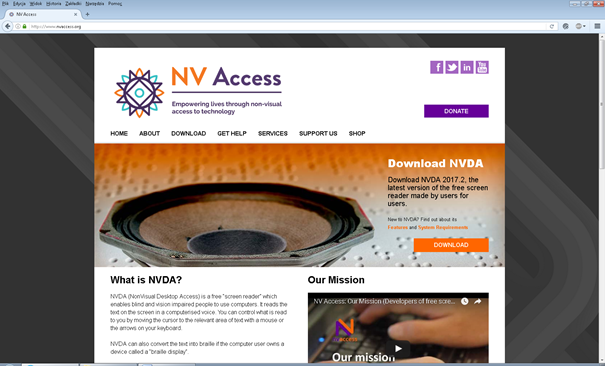
Zrzut ekranu: Strona fundacji NV Access
Pomimo, że NVDA tworzony jest przez osoby z zagranicy, to dzięki bezinteresownej pracy grupy polskich wolontariuszy, został on całkowicie spolszczony. Nawet po pobraniu programu z angielsko-języcznej strony projektu otrzymamy w pełni spolszczoną jego wersję.
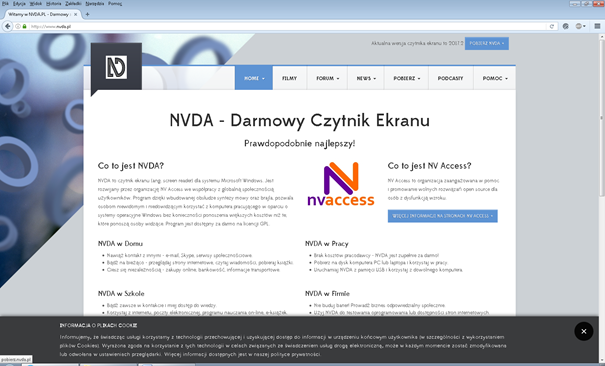
Zrzut ekranu: Polska strona NVDA
NVDA udźwiękawia komputery pracujące w oparciu o system operacyjny Windows. Udźwiękowić możemy całą rodzinę tego systemu w różnych wersjach począwszy od Windows XP a skończywszy na najnowszym produkcie Microsoftu. Razem z programem otrzymujemy także bezpłatny wielojęzyczny syntezator mowy o nazwie Espeak.
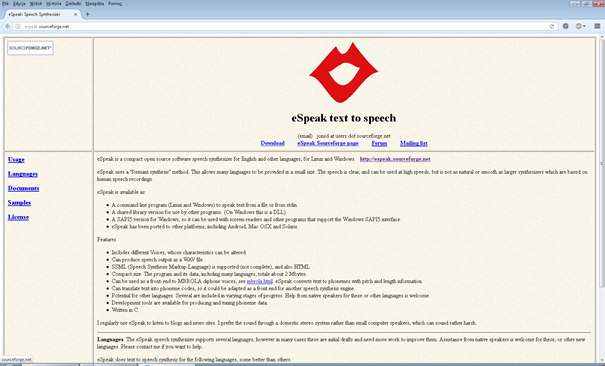
Zrzut ekranu: Strona projektu syntezatora mowy o nazwie Espeak
Po zainstalowaniu programu na komputerze bardzo łatwo możemy stworzyć sobie w pełni funkcjonalną jego przenośną wersję i zapisać ją na wymiennym nośniku danych (pendrivie) a następnie uruchamiać bez potrzeby instalowania go na komputerze. Przenośna wersja NVDA również zawiera darmowego Espika, tak, więc po jego uruchomieniu komputer jest odrazu udźwiękowiony a tym samym przystosowany do potrzeb osoby niewidomej.
W niniejszym artykule opiszę najbardziej istotne cechy NVDA. Nie będę natomiast omawiał poszczególnych opcji konfiguracyjnych, ponieważ polecenia te zostały dokładnie opisane w pomocy programu, która jest również dostępna w języku polskim.
Pobieranie i instalowanie programu
NVDA można pobrać bezpośrednio ze strony fundacji dostępnej pod adresem www.NVDA-project.org, albo z polskiej strony projektu www.NVDA.pl. Nie ma znaczenia z jakiego źródła program będziemy pobierać, ponieważ w każdym przypadku otrzymamy tą samą jego wielojęzyczną wersję. W trakcie pobierania i później podczas instalacji programu, mamy możliwość przekazania dowolnej, według naszego uznania, pieniężnej kwoty na jego dalszy rozwój. Jeżeli nie chcemy nic przekazywać, to pomijamy ten krok i rozpoczyna się pobieranie, albo instalacja programu. Podczas instalacji Instalator NVDA automatycznie wykrywa, z jaką wersją językową systemu ma do czynienia i korzystając z tych informacji sam uaktywnia odpowiedni język interfejsu. Razem z programem otrzymujemy darmowy syntezator mowy Espeak, który w pełni udźwiękawia ten proces. Sama instalacja jest bardzo prosta i ogranicza się do odpowiedzi na kilka pytań kreatora.
Jeżeli po zainstalowaniu NVDA w jego ustawieniach nie wyłączymy opcji “sprawdzaj automatycznie czy jest nowsza wersja”, to domyślnie, program sam będzie sprawdzał, czy na serwerze fundacji znajduje się uaktualnienie programu. Jeżeli się ono pojawi, to nas o tym poinformuje i zaproponuje jego pobranie oraz instalację. Osoby, które mają tą opcję wyłączoną o nowej aktualizacji mogą się dowiedzieć wybierając z menu programu, z kategorii “pomoc”, pozycję “sprawdź aktualizację”, albo odwiedzając podane wyżej strony. Program aktualizowany jest cztery razy w roku co kwartał.
Menu programu możemy otworzyć skrótem klawiaturowym naciskając “Insert+n”, albo klikając myszką jego ikonkę umieszczoną w prawym dolnym rogu ekranu czyli w tzw. “Zasobniku systemowym”.
Tworzenie przenośnej wersji NVDA
Posiadając przenośną wersję NVDA w prosty sposób możemy udźwiękowić każdy komputer pracujący pod kontrolą Windows. Program do swego działania nie potrzebuje instalowania na komputerze, na którym będzie uruchamiany, żadnych dodatkowych komponentów. W takiej wersji możemy się nawet cieszyć głosami wysokiej jakości. Głosy te trzeba jednak dokupić. Domyślnie NVDA komunikuje się z nami za pomocą wielojęzycznego syntezatora mowy o nazwie ESpeak.
Przenośną wersję programu możemy przygotować z poziomu instalatora, albo z już zainstalowanego programu. W przypadku instalatora, po jego uruchomieniu najpierw należy wyrazić zgodę na umowę licencyjną a następnie wybrać przycisk “Utwórz kopię przenośną”. Dalej należy postępować zgodnie ze wskazaniami kreatora.
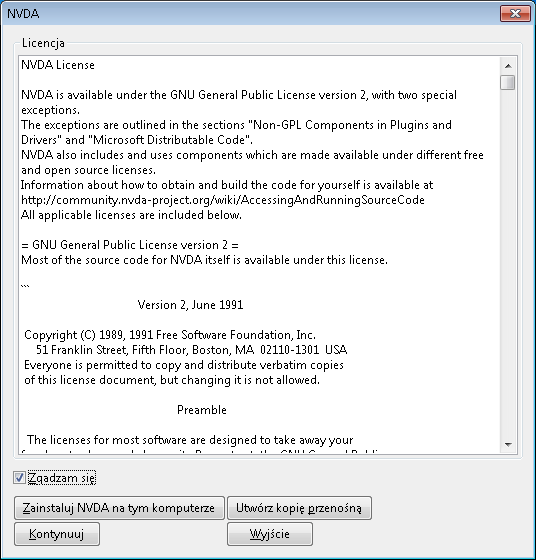
Zrzut ekranu: Okno instalatora NVDA
W zainstalowanym programie, otwieramy jego menu naciskając skrót klawiaturowy “Insert+n”. Następnie rozwijamy podmenu “narzędzia” i uaktywniamy opcję “utwórz przenośną kopię”. Dalej postępujemy zgodnie ze wskazaniami kreatora.
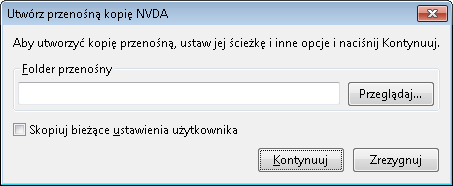
Zrzut ekranu: Okno kreatora przenośnej kopii NVDA
Po kilkudziesięciu sekundach otrzymamy przenośną wersję programu. Teraz, żeby użyć go na jakimś komputerze, wystarczy tylko skopiować folder, w którym znajduje się przenośna wersja NVDA na naszego Pendrive, albo nagrać go na płytę CD i z tych nośników uruchomić program. Musimy jednak pamiętać, że przenośna wersja nie udźwiękowi nam w systemie okienka logowania, ani żadnego okna tzw. bezpiecznego (zwirającego pola do wpisywania haseł). Okno logowania i bezpieczne okna udźwiękawiane są tylko przez instalacyjną wersję NVDA. Poza tym jej funkcje są identyczne jak wersji zainstalowanej.
Wsparcie dla syntezatorów mowy i monitorów brajlowskich
Standardowo NVDA jest wyposażony w darmowy wielojęzyczny syntezator mowy o nazwie Espeak. Generowana przez niego mowa nie jest jednak najlepszej jakości i zwłaszcza dla osób, które zaczynają swoją przygodę z udźwiękowionym komputerem będzie ona niezrozumiała. Ci wszyscy, którzy na udźwiękowionych komputerach już pracują i stykali się z różnymi syntezatorami mowy, po krótkim obcowaniu z Espeakiem z pewnością przyzwyczają się do jego głosu i nie będą mieli problemu z jego zrozumieniem. Pamiętam, jak sam na początku miałem trudności, aby zrozumieć to, co mówi Espeak a obecnie pomimo, że mam na komputerze zainstalowane syntezatory mowy o wyższej jakości głosu, pracując z NVDA najczęściej wybieram Espeaka.
NVDA potrafi także współpracować z innymi syntezatorami mowy zgodnymi z interfejsem “microsoft speech platform”, “Microsoft Speech API version 4 i 5”, oraz z syntezatorami dedykowanymi tylko jemu. Wykaz wszystkich interfejsów i syntezatorów mowy, z którymi współpracuje NVDA znajdziemy na tej stronie.
Jeśli w naszym komputerze jest już zainstalowany syntezator mowy zgodny z którymś z powyższych interfejsów, to w ustawieniach programu możemy go wybrać. Jeżeli nie posiadamy żadnego syntezatora mowy a Espeak nam nie odpowiada, to musimy zainstalować inny syntezator. Większość z nich trzeba zakupić.
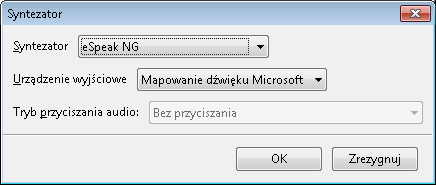
Zrzut ekranu: Okno wyboru syntezatorów mowy
Syntezatory zgodne z interfejsem “Microsoft Speech Platform” to darmowe oprogramowanie udostępniane przez firmę Microsoft. Syntezatorów tych można używać począwszy od Windows 7, ale w tej wersji systemu musimy sami doinstalować odpowiednie komponenty. W przypadku Windows 7 do działania syntezator wymaga pobrania i zainstalowania dwóch plików – “SpeechPlatformRuntime” i MSSpeech_TTS_pl-PL_Paulina. Są dwie wersje modułu SpeechPlatformRuntime 32 i 64 bitowa. W zależności od rodzaju naszego systemu Windows (32 lub 64 bitowy), musimy pobrać i zainstalować odpowiednią wersję tego komponentu. Przygotowany przez Microsoft, polski głos nazywa się “Paulina”. Z poniższego linku możemy także pobrać syntezatory mowy dla innych języków.
“Microsoft Speech Platform – Runtime ” pobierzemy tutaj.
A pliki syntezatora mowy dla różnych języków w tym także polską Pauline pobierzemy z tej strony.
W przypadku Windows w wersjach wyższych niż 7 nic nie musimy instalować, ponieważ polski i angielski syntezator mowy dostępny jest już w systemie. Oczywiście, jeżeli mamy taką potrzebę, to korzystając z powyższego linku możemy pobrać i zainstalować głosy dla innych języków. Należy pamiętać, że w tym przypadku instalujemy tylko same głosy.
Wszystkie poniżej wymienione syntezatory mowy są płatne i musimy je zakupić.
Interfejs SAPI4 to przestarzały już sposób komunikowania się syntezatora mowy z programem odczytu ekranu i aktualnie w sprzedaży nie znajdziemy syntezatorów z nim współpracujących. Jeżeli jednak mamy taki syntezator mowy oraz możemy go zainstalować na posiadanym przez nas komputerze, to NVDA będzie się z nim komunikował. Następcą interfejsu SAPI4 jest SAPI5. Obecnie na polskim rynku z syntezatorów wykorzystujących ten standard komunikacji dostępne są:
- polskojęzyczny syntezator Speak II firmy Altix,
- wielojęzyczny, posiadający także język polski, syntezator Loquendo,
- wielojęzyczne syntezatory IVONA dostępne z oprogramowaniem Speech2Go,
- Wielojęzyczny pakiet głosów firmy Nuance dostępnych z programem Speech2Go.
Powyższe syntezatory musimy instalować. Wykorzystując przenośną wersję NVDA nie możemy po prostu przenieść syntezatora z jednego komputera na inny. Zawsze na komputerze, na którym chcemy używać danego syntezatora, musimy go zainstalować. Ilość takich instalacji ograniczona jest umową licencyjną.
Poza wyżej wymienionymi syntezatorami mowy NVDA współpracuje także z syntezatorami, które są przygotowane tylko dla niego i inne programy nie będą mogły z nich skorzystać. Każdy z nich zawiera polskie głosy. Syntezatory te w NVDA instalowane są w postaci wtyczek, co sprawia, że można ich również używać w przenośnej wersji programu. Nie oznacza to jednak, że możemy ich użyć na dowolnej liczbie komputerów. Liczba komputerów, na których można je uruchomić jest ograniczona warunkami licencji. Kupując pakiety tych syntezatorów wspieramy rozwój NVDA. Obecnie syntezatory takie to:
- Syntezatory firmy Code Factory o nazwie Eloquence i Vocalizer Expressive,
- Syntezatory Acapela,
- Syntezatory Nuance Vocalizer – są to te same głosy, które używane są w urządzeniach firmy Apple,
- Pakiet syntezatorów Infovox4.
Jeżeli w naszym komputerze oprócz NVDA mamy dodatkowo zainstalowany inny ScreenReader, który korzysta z własnych syntezatorów mowy, to NVDA nie będzie ich widział.
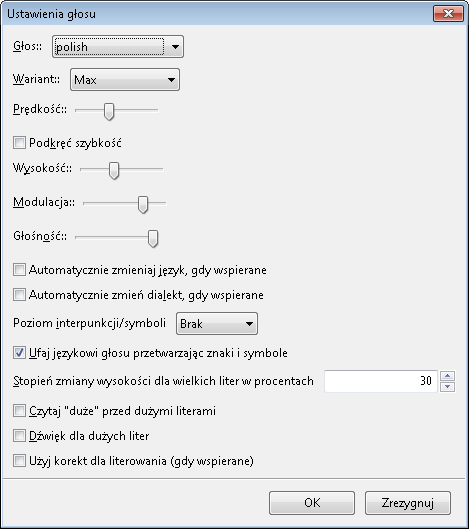
Zrzut ekranu: Okno zmiany parametrów głosu
Nvda pozwala na zmianę takich parametrów syntezatora mowy jak: język, głośność, wysokość i prędkość mowy.
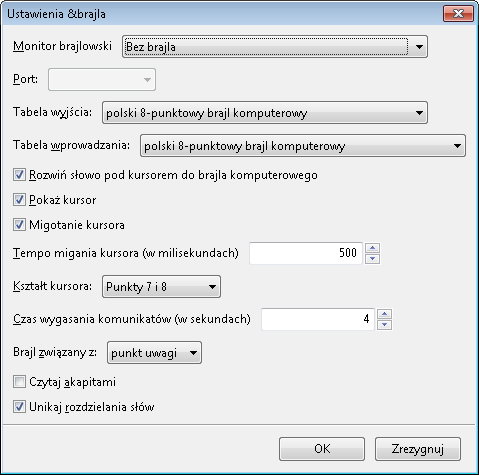
Zrzut ekranu: Okno wyboru linijek brajlowskich i ustawień brajla
NVDA współpracuje również z wieloma brajlowskimi urządzeniami – linijkami i notatnikami. Ich listę można znaleźć w pomocy programu. W obecnej chwili są to wszystkie nowe popularne urządzenia tego typu. Osoby posiadające starsze urządzenia też powinny sprawdzić, czy ich model jest wspierany przez NVDA. Gdy jednak zdarzy się, że nie jest, to nie należy tracić nadziei, ponieważ program cały czas się rozwija i może okazać się, że nowa wersja programu, z posiadanym przez nas brajlowskim urządzeniem będzie już współpracowała.
Innym sposobem skomunikowania niewspieranego przez NVDA brajlowskiego urządzenia jest użycie oprogramowania zwanego BRLTTY. ScreenReader wspiera komunikację z tym programem i znajduje się on na liście brajlowskich urządzeń dostępnej w okienku “ustawienia brajla”. Więcej o tym programie można przeczytać na stronie http://mielke.cc/brltty/.
Jeżeli nasze brajlowskie urządzenie wyposażone jest w brajlowską klawiaturę, to możemy jej użyć do wprowadzania do aplikacji komputerowych tekstu i sterowania przy jej pomocy systemem. Na urządzeniach brajlowskich NVDA może wyświetlać tekst wykorzystując sześcio lub ośmio punktowy brajl.
Skróty klawiaturowe NVDA
Ważną cechą funkcjonalności ScreenReadera są jego skróty klawiaturowe. Osoby widzące patrząc na monitor komputera same selekcjonują wyświetlane na nim informacje i skupiają się tylko na tym, co w danej chwili jest im potrzebne. ScreenReadery zachowują się podobnie, to znaczy obserwują ekran i same automatycznie informują niewidomego użytkownika o najbardziej istotnych wyświetlanych na nim elementach. Pozostałe informacje osoby niewidome odczytują w miarę potrzeby na własne życzenie. I tak, przesuwając kursor po tekście w edytorze tekstów osoba niewidoma słyszy tylko, w zależności od kierunku ruchu kursora, znaki i tekst w liniach. Nie otrzymuje natomiast informacji o formatowaniu dokumentu, bo podczas czytania tekstu nie są one jej potrzebne. Można w ScreenReaderze włączyć te komunikaty, ale zbyt duża ich ilość spowalnia pracę i przeszkadza w skupieniu się na tym, co w danej chwili jest najważniejsze.
Zdecydowanie wygodniej jest, aby program odczytu ekranu automatycznie pomijał informowanie użytkownika o zbędnych elementach takich jak np. krój i wielkość czcionki w odczytywanym tekście. Gdy będziemy potrzebowali tej informacji (np. formatując dokument), sami tego zażądamy wydając polecenie odczytania tych informacji poprzez naciśnięcie odpowiedniego skrótu klawiaturowego.
ScreenReader posiada wiele skrótów klawiaturowych przypisanych do różnych akcji. Akcje te umożliwiają szybką zmianę konfiguracji jego pracy, pozwalają na szybkie poruszanie się po wyświetlonej w przeglądarce internetowej stronie i odczytują informacje z różnych miejsc ekranu. Funkcje te wywoływane są przez kombinację dwóch, lub więcej klawiszy. W obecnych ScreenReaderach takie skróty klawiaturowe składają się z klawisza funkcyjnego programu i dowolnego innego klawisza, lub ich grupy.
W przypadku NVDA, klawiszami funkcyjnymi są klawisze “INSERT” i “CAPSLOCK”. W pomocy programu dotyczącej skrótów klawiaturowych nazywane są one klawiszami “NVDA”. Na przykład, skrót klawiaturowy umożliwiający otwarcie menu programu, w pomocy będzie opisywany, jako NVDA+N, co oznacza, że aby się tam dostać musimy nacisnąć INSERT+N, albo CAPSLOCK+N. Domyślnie po zainstalowaniu programu, jako klawisz “NVDA” zdefiniowany jest “INSERT”. Oczywiście w ustawieniach ScreenReadera możemy to zmienić wybierając również klawisz “CAPSLOCK”.
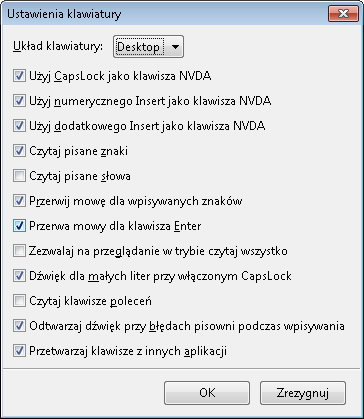
Zrzut ekranu: Okno ustawień klawiatury
NVDA ma fabrycznie zdefiniowane dwa różne zestawy skrótów klawiaturowych przygotowanych na potrzeby komputerów stacjonarnych z podłączoną standardową klawiaturą (układ “Desktop”) i na potrzeby komputerów przenośnych typu laptop (układ “Laptop”) posiadających klawiaturę o mniejszej ilości klawiszy (bez klawiatury numerycznej). Użytkownik w zależności od swoich potrzeb może sobie w ustawieniach programu wybrać odpowiedni ich zestaw.

Zrzut ekranu: Okno umożliwiające przedefiniowanie skrótów klawiszowych
Jeżeli komuś zdefiniowany domyślnie skrót klawiaturowy przeszkadza, bo na przykład jest mało wygodny do wywołania, albo wchodzi w konflikt z ważnym skrótem klawiaturowym programu, w którym pracujemy, to z łatwością w ustawieniach NVDA możemy go przedefiniować. W tym celu w menu programu rozwijamy grupę “ustawienia” a z niej wybieramy opcję “Zdarzenia wejścia”.
Symulacja nawigacji za pomocą myszki
Myszka to najczęściej wykorzystywany wskaźnik podczas używania komputera. Dzisiaj już nikt nie wyobraża sobie bez niej pracy i nawet komputery wyposażone w dotykowe ekrany posiadają także panel umożliwiający sterowanie myszką. Osoby niewidome ze zrozumiałych względów z tego urządzenia, w jego tradycyjnej formie, skorzystać nie mogą. Programy odczytu ekranu starają się im to jednak umożliwić symulując zachowanie się myszki. W wielu sytuacjach korzystanie z tego wskaźnika jest niezbędne.
NVDA do poruszania wskaźnikiem myszki i “Punktu przeglądu” używa odpowiednich skrótów klawiaturowych. W przypadku zestawu skrótów dla układu “Desktop”, klawisze odpowiedzialne za sterowanie “Punktem przeglądu” i wskaźnikiem myszki znajdują się na klawiaturze numerycznej. Aby z nich skorzystać należy przełączyć klawisz “Numlock” w pozycję wyłączony. Zestaw skrótów klawiszowych o nazwie “Laptop” te same funkcje realizuje na klawiaturze alfanumerycznej. Jeżeli używamy Laptopa, który nie posiada klawiatury numerycznej i nie chcemy przełączać skrótów klawiszowych z układu “Desktop” na “Laptop”, to z tej strony możemy pobrać dodatek do NVDA o nazwie Nibynumpad, który na potrzeby myszki i “punktu przeglądu” zasymuluje nam taką klawiaturę na klawiaturze alfanumerycznej.
W NVDA używanie myszki jest dosyć trudne ponieważ opiera się na nawigowaniu po wyświetlonych w interfejsie programu obiektach.

Zrzut ekranu: Okno ustawień myszy
Program NVDA ma jeszcze jedną ciekawą funkcję dotyczącą myszki, która może być przydatna osobom słabowidzącym. Mianowicie, potrafi on odczytywać informacje spod wskaźnika myszki. Możemy więc przemieszczać po ekranie myszkę w tradycyjny sposób a NVDA będzie nam czytał to, nad czym aktualnie znalazł się jej kursor. Aby włączyć, lub wyłączyć tą funkcję używając skrótu klawiaturowego wystarczy nacisnąć NVDA+M. Dodatkowo w trakcie przemieszczania tego wskaźnika przy pomocy tradycyjnej myszki, NVDA odtwarza dźwięki pozycjonujące, które pozwalają osobom niewidomym zorientować się w jej położeniu na ekranie. Możliwe jest także pobranie dodatku podświetlana punktu uwagi (Focus Highlight), kóry w wyraźny, kontrastowy sposób będzie oznaczał aktywne przyciski i inne elementy, w których aktualnie znajduje się punkt uwagi ScreenReadera.
Wsparcie interfejsów dotykowych
NVDA od wersji 2012.3 wspiera także interfejsy dotykowe. Od Windows 8 system oprócz tradycyjnych interfejsów komunikacyjnych, posiada również interfejs dotykowy. Wraz z pojawieniem się tej wersji Windows na rynku, producenci komputerów zaczęli wprowadzać do sprzedaży urządzenia pełniące funkcję komputera i tabletu zwane transformerami. Oprócz nich pojawiły się także tablety, do których możemy podłączyć klawiaturę i Laptopy z dotykowym ekranem.
NVDA ma zestaw gestów umożliwiających osobom niewidomym pracę na takich urządzeniach. Gestów tych nie jest dużo i dlatego praca z ich wykorzystaniem nie jest tak komfortowa jak w przypadku mobilnych urządzeń firmy Apple.
W NVDA używając gestów dotykowych możemy pracować w dwóch trybach: przeglądania i nawigacji po obiektach. Tryb przeglądania pozwala nam poruszać się po tekście, odczytywać go znakami i wierszami, zaś w trybie drugim mamy możliwość poruszania się po obiektach. Tryb nawigacji po obiektach podobny jest do symulacji myszki i dlatego też pewnie dla wielu użytkowników NVDA wyda się trudny w użyciu. W obecnej postaci wsparcie tego typu interfejsu nie jest doskonałe, ale pracując na urządzeniu z dotykowym ekranem przy użyciu klawiatury zawsze można się nim wspomóc.
Ustawienia i konfiguracja programu
Po zainstalowaniu NVDA, program bazujący na ustawieniach domyślnych od razu jest gotów do pracy. Jeżeli ustawienia te nam odpowiadają, to w jego konfiguracji nic nie musimy zmieniać.
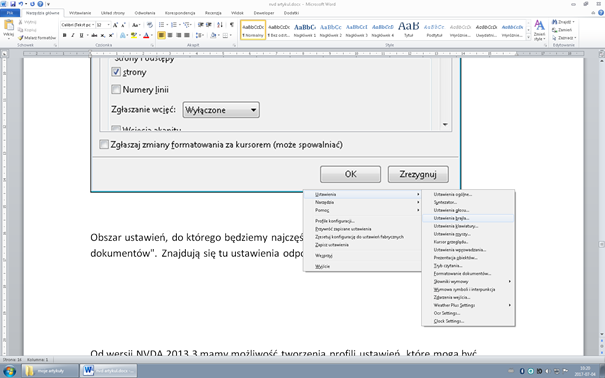
Zrzut ekranu: NVDA z rozwiniętym menu ustawienia
Osoby, które chciałyby dostosować program do swoich upodobań, wywołają menu konfiguracyjne po naciśnięciu skrótu klawiaturowego NVDA+N. Menu to zawiera kilka pozycji grupujących opcje programu.
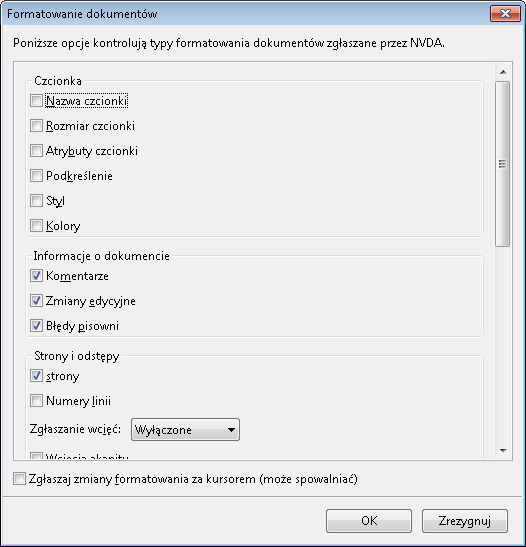
Zrzut ekranu: Okno NVDA z opcjami formatowania
Obszar ustawień, do którego najczęściej będziemy zaglądać to okno “Formatowanie dokumentów”. Znajdują się tu ustawienia odpowiedzialne za odczyt różnych elementów w większości programów, z którymi będziemy pracować. Z poziomu klawiatury szybko do tego okna dostaniemy się naciskając skrót klawiaturowy NVDA+Ctrl+d.
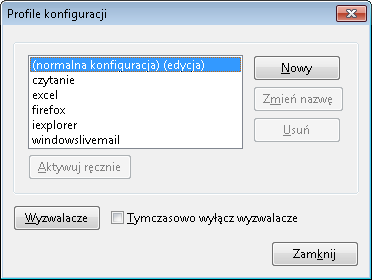
Zrzut ekranu: NVDA z otwartym oknem “profile konfiguracji”
Od wersji NVDA 2013.3 mamy możliwość tworzenia profili ustawień, które mogą być uaktywniane w trakcie uruchamiania różnych użytkowych programów. Dzięki takiemu rozwiązaniu możemy lepiej przystosować NVDA do odczytywania informacji w różnych programach. W przeciwieństwie do komercyjnych ScreenReaderów NVDA nie posiada z góry stworzonych plików konfiguracyjnych dla poszczególnych programów i dlatego pliki takie sami musimy sobie przygotować.
Kiedy modyfikując różne parametry bardzo “namieszamy” i nie będziemy wiedzieli, co zmienić, żeby sytuację tą odwrócić, to w menu ScreenReadera możemy użyć polecenia “zresetuj konfigurację do ustawień fabrycznych”. Polecenie to sprawi, że NVDA uruchomiony zostanie z domyślnymi parametrami pracy, takimi, jakie miał tuż po zainstalowaniu.
W wersji instalacyjnej NVDA przechowuje swoje ustawienia w profilu użytkownika. W związku tym jeżeli na komputerze pracuje kilka osób wykorzystujących ten sam ScreenReader, to każda z nich po zalogowaniu się na swoje konto może go dostosować do własnych potrzeb.
Aby otworzyć folder, w którym NVDA przechowuje swoje profilowane ustawienia, musimy z “menu Start” wybrać pozycję “wszystkie programy” i tam rozwinąć gałąź NVDA a następnie kliknąć opcję “przejrzyj katalog konfiguracyjny NVDA”.
Zmiana sposobu wymowy znaków interpunkcyjnych i symboli
Interpunkcja, to wszystkie znaki interpunkcyjne i niektóre matematyczne, zaś Symbole to np. znaki specjalne odpowiedzialne za formatowanie dokumentu, symbol waluty i inne. NVDA w zależności od ustawienia może te znaki odczytywać, lub je pomijać. Program posiada cztery poziomy odczytywania znaków interpunkcyjnych i symboli. Wybranie poziomu “Brak” oznacza, że podczas czytania program będzie całkowicie znaki te pomijał. Najmniej symboli i znaków interpunkcyjnych odczytywane jest na poziomie “niektóre”, nieco więcej na poziomie “większość” i najwięcej na poziomie “wszystkie”. Na tym poziomie NVDA odczytuje wszystkie znaki interpunkcyjne i symbole, które są w nim zdefiniowane.
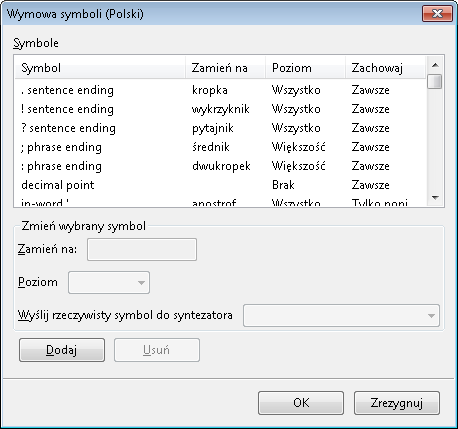
Zrzut ekranu: Okno definiowania wymowy symboli i interpunkcji
Jeżeli wymowa jakiegoś symbolu albo znaku interpunkcyjnego nam się nie podoba, to w ustawieniach NVDA możemy to zmienić. W tym samym oknie możemy także usunąć istniejącą definicję, zdefiniować opis symbolu lub znaku interpunkcyjnego, który nie jest przez program odczytywany, oraz zmienić ich poziom oznajmiania.
Słowniki wymowy, czyli poprawianie mowy
Słowniki wymowy pozwalają zmieniać wypowiadanie pojedynczych znaków, oraz ich całych ciągów. Dzięki nim możemy poprawić błędnie wypowiadany przez syntezator mowy znak, lub słowo albo rozwinąć skrót do postaci całego zwrotu. Na przykład, po znalezieniu w tekście skrótu “itd.” NVDA, o ile będzie miał zdefiniowaną taką regułę, może rozwinąć ten skrót wypowiadając tekst “i tak dalej”. Taki słownik możemy również wykorzystać do korygowania wymowy nieprawidłowo wypowiadanych obcojęzycznych słów.
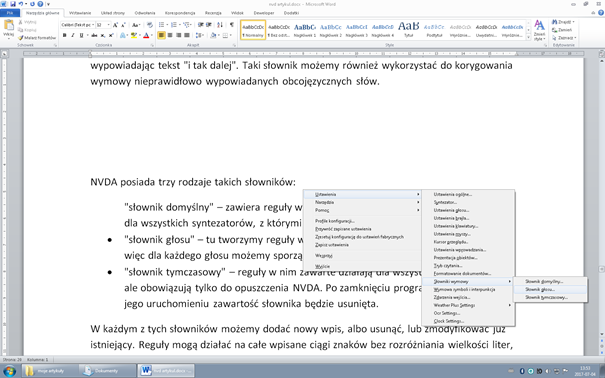
Zrzut ekranu: Okno NVDA z rozwiniętym menu “Słowniki”
NVDA posiada trzy rodzaje takich słowników:
- “słownik domyślny” – zawiera reguły wymowy, które są przetwarzane przez program dla wszystkich syntezatorów, z którymi NVDA pracuje.
- “słownik głosu” – tu tworzymy reguły wymowy związane z aktywnym głosem, możemy więc dla każdego głosu sporządzić odrębny taki słownik.
- “słownik tymczasowy” – reguły w nim zawarte działają dla wszystkich syntezatorów, ale obowiązują tylko do opuszczenia NVDA. Po zamknięciu programu i ponownym jego uruchomieniu zawartość słownika będzie usunięta.
W każdym z tych słowników możemy dodać nowy wpis, usunąć, lub zmodyfikować już istniejący. Reguły mogą działać na całe wpisane ciągi znaków bez rozróżniania wielkości liter, albo z ich rozróżnianiem. Mamy także możliwość stworzenia reguł z wykorzystaniem wyrażeń regularnych.
Współpraca NVDA z programami użytkowymi
Uruchamiane na komputerze programy różnią się od siebie interfejsami. Czasami jest to pole, w którym miganiem sygnalizowany jest kursor tekstowy i mamy możliwość pisania tekstu (tak jak w edytorze tekstów). Inną sytuacją jest arkusz kalkulacyjny, w którym otrzymujemy pokratkowaną przestrzeń, którą wypełniamy danymi. Jeszcze inaczej prezentowana jest treść w przeglądarce stron internetowych. Program ten dostarcza nam tylko samą treść strony bez możliwości jej edycji. Ta różnorodność interfejsów i zachowań się programów sprawia, że ScreenReader automatycznie musi umieć wybrać najbardziej optymalny sposób współpracy z tymi programami. Jeżeli program, który uruchomiliśmy posiada jakiś niestandardowy interfejs, to może się zdarzyć, że ScreenReader nie będzie w stanie go udźwiękowić. W takiej sytuacji mówimy, że program ten jest dla ScreenReadera niedostępny.
Twórcy programów odczytu ekranu starają się wyposażyć tworzone przez siebie oprogramowanie w zestaw tak zwanych skryptów, które pozwalają ScreenReaderowi udźwiękowić używany program. Po uruchomieniu na komputerze jakiegoś programu, ScreenReader próbuje go rozpoznać, i jeżeli stwierdzi, że w zestawie swoich plików ze skryptami znajduje się taki, który ten program dobrze udźwiękowi, to go uruchamia. W przeciwnym razie program udźwiękawiany jest w oparciu o domyślne parametry pracy ScreenReadera.
Niestety programów użytkowych jest bardzo dużo i ScreenReader ze zrozumiałych względów nie jest w stanie ich wszystkich udźwiękowić. Programy odczytu ekranu dobrze współpracują tylko z niektórymi najpopularniejszymi zaawansowanymi programami użytkowymi oraz także z tymi programami, które posiadają standardowe interfejsy użytkownika. Listę oprogramowania, z którym program odczytu ekranu dobrze współpracuje można znaleźć na stronie producenta danego ScreenReadera.
W przypadku NVDA otrzymujemy wsparcie dla edytora tekstów MS-Word, arkusza kalkulacyjnego MS-Excel, programu do tworzenia prezentacji MS-Power Point, najpopularniejszych klientów pocztowych i przeglądarek internetowych, komunikatora Skype i czytnika dokumentów PDF Adobe Readera. Nie znaczy to jednak, że NVDA nie będzie współpracował z innymi programami, ale do pracy z tymi wymienionymi powyżej ScreenReader został specjalnie przygotowany.
Dodatkowe wtyczki rozszerzające funkcjonalność NVDA
Funkcjonalność NVDA można zwiększyć dzięki dodatkowym wtyczką, które są skryptami. Osoby zainteresowane ich tworzeniem całą dokumentację na ich temat znajdą na stronie http://www.webbie.org.uk/NVDA/index.htm .
Wtyczki są rozwijane przez społeczność użytkowników programu. Mogą one dodawać do ScreenReadera nowe funkcje, modyfikować jego aktualne działanie lub być sterownikami do niewspieranych jeszcze przez program syntezatorów mowy i monitorów brajlowskich. Wtyczki porozrzucane są po wielu stronach w internecie, ale najbezpieczniej jest instalować te znajdujące się na stronie głównego ich repozytorium dostępnej pod adresem https://addons.nvda-project.org/index.pl.html
Do tego miejsca można także dotrzeć wybierając w ustawieniach NVDA z menu “Narzędzia” opcję “Zarządzaj dodatkami”.
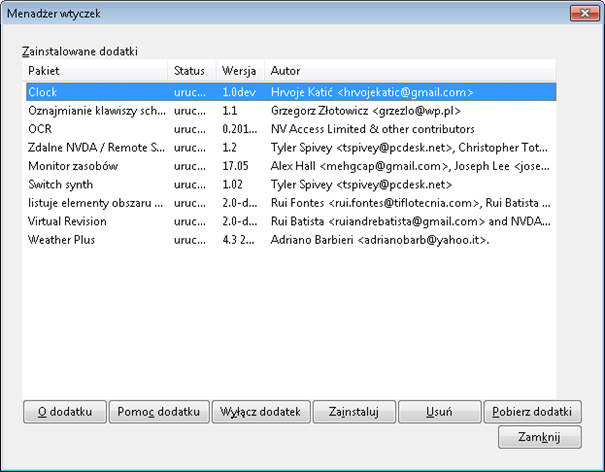
Zrzut ekranu: okno Zarządzaj dodatkami
W tym miejscu możemy także zobaczyć listę zainstalowanych wtyczek, odczytać podstawowe informacje na temat każdej z nich i usunąć te, które są już nam niepotrzebne.
Ze względów bezpieczeństwa należy instalować wtyczki tylko z zaufanych źródeł, ponieważ zainstalowany dodatek nie ma wewnątrz programu żadnych ograniczeń i może przejąć kontrolę nad komputerem, lub wykradać osobiste dane.
Po zainstalowaniu NVDA nie posiada on żadnej domyślnie zainstalowanej wtyczki. Poniżej kilka rozszerzeń, które warto zainstalować zwiększając tym samym funkcjonalność ScreenReadera:
- Klawisze schowka – wypowiada odpowiednie komunikaty po naciśnięciu niektórych klawiszy np. po wciśnięciu Ctrl+c wypowiada komunikat “kopiuj” a Ctrl+v “wklej”.
- Lista ikon zasobnika systemowego / systrayList – wyświetla listę ikon z “zasobnika systemowego”.
- Nibynumpad – przenosi funkcję klawiatury numerycznej umożliwiające sterowanie “Punktem przeglądu” i “myszką”. Wtyczka bardzo przydatna dla komputerów typu Laptop, które nie mają klawiatury numerycznej.
- NVDA Remote – wtyczka pozwala na zdalne połączenie z drugim komputerem, na którym został zainstalowany NVDA. Aby połączenie było możliwe, na każdym komputerze musi być zainstalowany NVDA i ta wtyczka. Dokumentacja wtyczki jest w języku angielskim, ale tu możemy odsłuchać polskiego podkastu na temat jej używania.
- OCR – pozwala na rozpoznanie graficznej treści ekranu, wtyczka przydatna np. podczas pracy w programie z graficznym menu.
- Speak Passwords – rozszerzenie powoduje wymawianie wpisywanych do pól haseł znaków. Może być przydatne dla osób, które słabo znają klawiaturę. Bez tego rozszerzenia, każdy wpisany w polach haseł znak wypowiadany jest jako “gwiazdka”.
- Switch synth – pozwala na szybkie przełączanie się po między wybranymi syntezatorami mowy.
- Weather Plus – wtyczka umożliwiająca odczytanie dla naszej lokalizacji informacji o pogodzie. Wtyczka odczytuje tą informację w języku angielskim.
Wbudowany w program System pomocy
Pomoc to bardzo ważna funkcja każdego programu. W przypadku komercyjnych wersji ScreenReaderów jest ona bardzo rozbudowana. Na ogół programy takie posiadają kilka różnych trybów pomocy.
W NVDA mamy do dyspozycji dwa rodzaje pomocy – pomoc klawiatury i pomoc programu.
Pomoc klawiatury to mechanizm umożliwiający zapoznanie się z rozkładem klawiszy na klawiaturze komputera, oraz ze skrótami klawiaturowymi NVDA i informacją o ich działaniu. Urządzeniu posiadające dotykowy ekran oraz system Windows 8, lub 10, możemy także wykorzystać ją do zapoznania się z gestami i przypisanymi do nich funkcjami. Ten tryb pomocy uruchamiamy kombinacją klawiszy NVDA+1. Tym samym skrótem go wyłączamy.
Po przejściu w ten tryb pomocy, NVDA zamraża działanie klawiatury. Możemy teraz naciskać klawisze bez obawy, że komputer na nie zareaguje. Wciśnięcie pojedynczego klawisza informuje nas o jego nazwie i funkcji a naciśnięcie skrótu klawiaturowego wykorzystywanego przez NVDA dostarcza nam informacji o jego działaniu. I tak np. po naciśnięciu klawisza “Home” usłyszymy, że wcisnęliśmy klawisz “Home”, zaś po wciśnięciu skrótu NVDA+t otrzymamy informację, że polecenie to czyta tytuł bieżącej aplikacji lub okna. Przesunięcie pojedynczym palcem na ekranie dotykowym poinformuje nas o funkcji tego gestu.
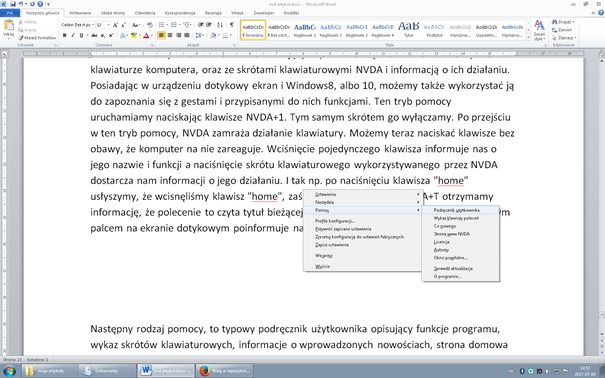
Zrzut ekranu: Rozwinięte w NVDA menu pomoc
Następny rodzaj pomocy, to typowy podręcznik użytkownika opisujący funkcje programu, wykaz skrótów klawiaturowych, informacje o wprowadzonych nowościach, strona domowa programu oraz dokument zawierający licencję użytkownika. Dostać się do niej możemy po otwarciu głównego menu NVDA i rozwinięciu podmenu “pomoc”. Podmenu to zawiera kilka pozycji. Po ich nazwach szybko zorientujemy się o ich przeznaczeniu.
Dodatkowe wsparcie dla użytkowników NVDA
Wskazane jest, aby program oprócz wbudowanej pomocy posiadał dodatkowe wsparcie dla swoich użytkowników. W przypadku komercyjnych programów takim wsparciem jest na przykład telefoniczna pomoc techniczna. Ze zrozumiałych względów NVDA takiego wsparcia jest pozbawiony.
Oprócz wsparcia realizowanego przez twórców programu, jest jeszcze dodatkowo wsparcie ze strony jego użytkowników. Tego typu pomoc realizowana jest w internecie poprzez poświęcone danemu programowi strony, fora lub listy dyskusyjne.
W przypadku NVDA najwięcej informacji o programie uzyskamy na stronie projektu dostępnej pod adresem http://www.NVDA-project.org. Znajdziemy tam zarówno pliki pomocy, jak i listę dyskusyjną poświęconą programowi. Toczona na liście dyskusja odbywa się w języku angielskim.
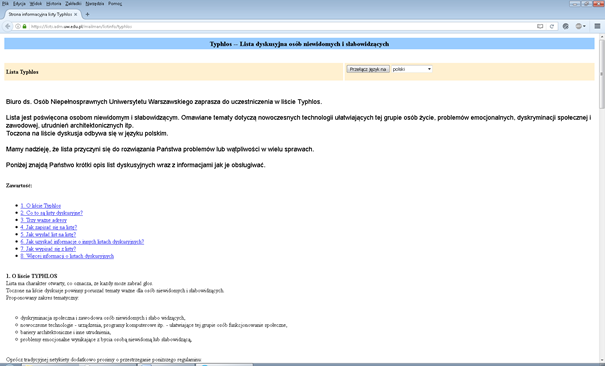
Zrzut ekranu: Strona informacyjna listy dyskusyjnej Typhlos
W języku polskim, dużo informacji na temat NVDA można uzyskać na liście dyskusyjnej Typhlos. Jest to lista poświęcona technologiom wspierającym osoby niewidome. Swym zakresem tematycznym znacznie wybiega poza obszar ScreenReaderów, ale na temat NVDA też można zadać tam pytanie. Informacje o tej liście i możliwość zapisania się na nią znajdują się na stronie https://lists.adm.uw.edu.pl/mailman/listinfo/typhlos




