Nowości w funkcjach dostępności w systemie iOS12
Opublikowane w: Aktualności ze świata technologii asystujących
Autor: Sylwester Piekarski - s.piekarski@uw.edu.pl, Dodane w dniu: 26-09-2018
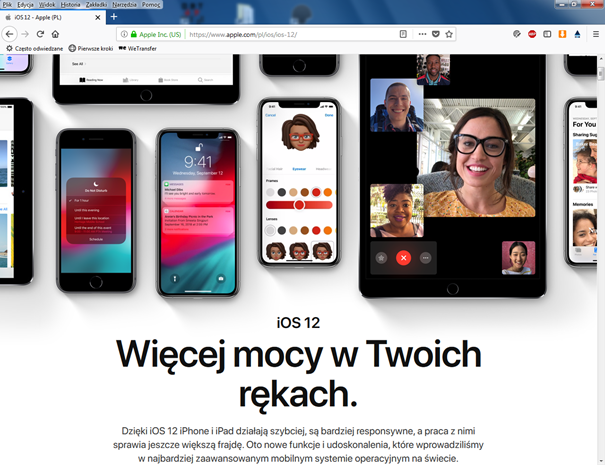
(Zrzut ekranu ze strony Apple prezentującej iOS12)
Od kilku dni dla mobilnych urządzeń Apple takich jak tablety, iPhone i odtwarzacz iPod Touch, dostępna jest nowa wersja systemu operacyjnego Apple. Jest to 12 wersja tego systemu. Jak podaje angielskojęzyczny serwis Applevis, nowy system posiada najmniej błędów dostępnościowych spośród wersji wydanych na przestrzeni ostatnich kilku lat. Według zapewnień firmy Apple bez obaw można go także instalować na starszych urządzeniach. W serwisie Myapple pojawił się wpis, który to potwierdza.
W tym artykule opiszę nowości, jakie dla osób niepełnosprawnych pojawiły się w iOS12.
Funkcja słuchania na żywo przez słuchawki AirPods
Funkcja nasłuchiwania na żywo umożliwia wykorzystanie słuchawek AirPod oraz korzystanie z mikrofonu iPhone’a, iPada lub iPoda Touch. Dźwięk z mikrofonu jest wzmacniany przez urządzenie a następnie przesyłany do słuchawek. Dzięki tej funkcji osoby mające problemy ze słuchem mogą wykorzystywać słuchawki do odbioru dźwięków z otoczenia. W poprzednich systemach iOS funkcja ta była dostępna tylko w przypadku korzystania z aparatów słuchowych zgodnych z technologią Made-for-iPhone (MFi).
Aby uruchomić tą funkcję otwórz kolejno “Ustawienia – Centrum sterowania – Dostosuj narzędzia” i w sekcji “Więcej narzędzi” stuknij przełącznik “Wstaw słuch”. Następnie otwórz “Centrum sterowania” i stuknij przycisk “Aparaty słuchowe”. W wyświetlonym oknie stuknij przycisk Live Listen”.
Nowe gesty dla użytkowników iPadów
System iOS 12 dla użytkowników iPadów wprowadza dwa nowe gesty, które są identyczne i wykonują te same polecenia co w iPhonie X. Jeśli podczas aktualizacji systemu masz włączoną funkcję VoiceOver to otrzymasz wprowadzenie do tych gestów zawierające informacje o tym, jak one działają i jak z nich korzystać.
Gesty te realizuje się przy użyciu jednego palca. Aby je wykonać trzeba go umieścić w dowolnym miejscu na górnej, lub dolnej krawędzi ekranu a następnie w zależności od położenia przesunąć nim w dół, albo w górę. Umieszczenie palca na ekranie w prawidłowym miejscu sygnalizowane jest odpowiednim dźwiękiem. Podczas przeciągania palca po ekranie trzeba uważać, aby zachować w miarę prostą linię, gdyż każde skrzywienie ruchu odczytywane jest przez urządzenie jako anulowanie gestu. Gdybyśmy przypadkowo wywołali pociągnięcie od górnej lub dolnej krawędzi, to właśnie poprzez machnięcie palcem w prawo, albo w lewo możemy anulować interpretację tego pociągnięcia jako gestu.
Przypisane do gestów akcje sygnalizowane są identycznym dźwiękiem o różnych tonach. Pierwszy dźwięk usłyszymy, gdy położymy palec na ekranie w miejscu, od którego możemy wykonać gest a następne w trakcie przesuwania nim po ekranie. Drugi dźwięk o wyższym tonie niż pierwszy oznacza, że po oderwaniu palca od ekranu w tym miejscu, zostanie wykonana pierwsza akcja. A trzeci o tonie najwyższym, że druga. Gdy zaczniemy przemieszczać palec od dolnej krawędzi ekranu w górę, to po oderwaniu go przy drugim dźwięku urządzenie przejdzie na ekran początkowy a przy trzecim wyświetli listę otwartych aplikacji czyli tzw. przełącznik aplikacji.
Podczas przesuwania palca od górnej krawędzi ekranu w dół po oderwaniu go przy drugim dźwięku, otwarte zostanie “Centrum sterowania” a przy trzecim “Centrum powiadomień”.
Jeżeli okno “Centrum powiadomień” lub “Centrum sterowania” z ekranu nie zniknie, to należy ustawić palec przy górnej jego krawędzi w miejscu wywołującym gest i po usłyszeniu pierwszego dźwięku przez chwilę go tam przytrzymać. Po tej czynności okno powinno zostać zamknięte.
Dotychczasowe gesty wywoływane z poziomu paska stanu z użyciem trzech palców otwierające “Centrum Powiadomień” i “Centrum sterowania” także działają.
Polecenia szybkiej nawigacji po tekście i stronach internetowych dla linijek brajlowskich
Do linijek brajlowskich zostały dodane nowe polecenia umożliwiające szybką nawigację po tekście i stronach internetowych. Teraz można nawigować po tekście, atrybutach formatowania dokumentu, aktywnych elementach strony takich jak linki i kontrolki formularza, przechodzić do cytatów, paska statusu, pierwszego i ostatniego elementu, oraz na początek i koniec kontenera.
W dokumentach, możemy nawigować po wyżej wymienionych elementach zarówno do przodu jak i do tyłu. Lista funkcji jest naprawdę imponująca. Teraz urządzenie brajlowskie umożliwia nam znacznie lepszą nawigację po tekście i stronach internetowych niż używanie zewnętrznej klawiatury qwerty i gestów. Do iOS12 linijki brajlowskie nie posiadały żadnych skrótów klawiszowych szybkiej nawigacji.
Powyższe polecenia nie mają domyślnie skonfigurowanych skrótów klawiszowych i jeżeli chcemy z nich skorzystać, to sami do linijki brajlowskiej musimy je przypisać. Aby wyświetlić listę poleceń należy kolejno przejść do: “Ustawienia – Ogólne – Dostępność – VoiceOver – Brajl” i na nazwie przyłączonej linijki brajlowskiej, wybrać pionowym gestem z listy czynności i aktywować stukając opcję “Więcej informacji”. W oknie, które się otworzy stuknąć “Polecenia brajlowskie” a następnie przycisk “Nawigacja”.
Teraz wybieramy opcję, której chcemy przypisać skrót klawiszowy i stukamy przycisk “Przypisz nowe klawisze brajla”. Po wyświetleniu na urządzeniu monitu o naciśnięcie nowych klawiszy brajla, na brajlowskiej linijce naciskamy ich kombinacje. Jeżeli naciśnięty skrót klawiszowy nie ma przypisanego żadnego polecenia, to czynność przypisania zostanie zakończona. Gdy wybrany skrót polecenie już posiada, to zostanie wyświetlony alert zawierający informację, o tym, że skrót ten jest już zajęty i dwa przyciski “OK” i “Anuluj”. Wybranie przycisku “OK” zatwierdzi zmianę a przycisk “Anuluj” ją anuluje.
Potwierdzenia czynności mową
Potwierdzenia czynności mową to funkcja, która pozwala użytkownikowi zdecydować, czy VoiceOver ma potwierdzać komunikatem głosowym działania wywoływane na liście czynności. Lista czynności w niektórych sytuacjach dostępna jest na “pokrętle”. Zawarte na niej akcje możemy wybierać gestami pionowymi i aktywować podwójnym stuknięciem. Po włączeniu tej opcji VoiceOver może potwierdzić odpowiednim komunikatem, np.: informując, iż w aplikacji Poczta została usunięta wiadomość, albo, że na liście przełączania aplikacji, wskazana aplikacja została zamknięta, lub że podczas zmiany położenia ikonek na ekranie, dana ikonka została przeniesiona do nowej lokalizacji.
Aby tą opcję włączyć stuknij kolejno: “Ustawienia – Ogólne – Dostępność – VoiceOver – Szczegółowość” i tam w sekcji “Czynności na pokrętle” zaznacz przełącznik “Potwierdzaj mową”.
Nowa opcja może być przydatna dla osób, które dopiero zaczynają swoją przygodę z mobilnymi urządzeniami Apple i chciałyby usłyszeć potwierdzenie wykonywanych czynności.
Przesuwanie elementów funkcji “Pokrętła”.
Teraz kolejność funkcji na “Pokrętle” można zmieniać przy pomocy listy czynności. Jeżeli chcesz zmienić kolejność funkcji na “Pokrętle”, to otwórz “Ustawienia – Ogólne – Dostępność – VoiceOver – Pokrętło”. Na liście wybierz funkcję, którą chcesz przesunąć i użyj gestów pionowych do wybrania odpowiedniej czynności a następnie ją stuknij. Możesz też użyć polecenia “Przenieś w górę” lub “Przenieś w dół”.
Nowe głosy dodane do Siri
Do Siri zostały dodane dwa nowe głosy irlandzkie i południowoafrykańskie. Oznacza to, że są one także dostępne dla VoiceOver, dla funkcji Mowa i w każdej innej funkcji wykorzystującej głosy iOS.
Korekta pisowni
Podczas edycji tekstu na liście funkcji pokrętła znajduje się teraz opcja korekty, która jest automatycznie uaktywniana po ustawieniu kursora na słowie z błędem. Wykonując poziome gesty w lewo i w prawo można wybrać z listy propozycję korekty tego błędu i zatwierdzić ją podwójnym stuknięciem.
Wysyłanie dźwięku po przez łącze HDMI
Teraz poprzez łącze HDMI
można wysłać dźwięk do urządzenia zewnętrznego np. będącego komunikatami wypowiadanymi przez VoiceOver. Żeby włączyć tą opcję trzeba kolejno stuknąć “Ustawienia – Ogólne – Dostępność – VoiceOver – Dźwięk” i tam zaznaczyć przełącznik “Wysyłaj do HDMI”.
Opcja ta może być użyteczna np. wtedy, gdy chcemy zaprezentować działanie VoiceOver w aplikacji.




