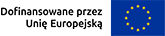Narrator to czytnik ekranu dostępny w systemie Windows. Jest on natywnym programem systemu, co pozwala nam udźwiękowić komputer bez konieczności instalowania dodatkowego oprogramowania. Narratora możemy uruchomić od razu po zainstalowaniu na komputerze Windowsa a nawet już podczas jego instalacji.
Przez długie lata firma Microsoft prawie nie rozwijała swojego czytnika ekranu, dlatego osoby niewidome mając do dyspozycji bardziej zaawansowane ScreenReadery nie były nim zainteresowane. – funkcjonalność Narratora była na tyle mała, że nie dało się z nim na komputerze efektywnie pracować. Do braku zainteresowania Narratorem przyczynił się także darmowy i dość zaawansowany NVDA. Wraz z pojawieniem się Windows10 Narrator został znacznie ulepszony. Microsoft dostrzegł w końcu niewidomych użytkowników komputerów i przy każdej aktualizacji systemu ScreenReader ten staje się coraz lepszy. Nie jest to jeszcze program tak dobry jak inne ScreenReadery, ale warto się nim zainteresować choćby dla tego, że działa on już w trakcie instalacji systemu, co osobom niewidomym pozwala samodzielnie zainstalować i skonfigurować Windowsa. Można go także uruchomić w trybie awaryjnym systemu. Procesów tych nie udźwiękawia na razie żaden inny ScreenReader.
Obecnie Narrator dysponuje trybem pracy umożliwiającym korzystanie z Internetu i nowoczesnych aplikacji Windows, posiada bogaty zestaw skrótów klawiszowych, oferuje kilka form pomocy, może udźwiękowić systemowe okienko logowania, możemy go szybko włączyć i wyłączyć dedykowanym skrótem klawiszowym, wspiera urządzenia z ekranami dotykowymi i urządzenia brajlowskie.
W dziale wsparcia, na stronach Microsoftu, można znaleźć podręcznik obsługi tego programu. Jest on jednak obszerny i zdaję sobie sprawę, że osoby, które będą chciały szybko użyć Narratora mogą nie mieć czasu i cierpliwości na zapoznanie się z nim. Wychodząc na przeciw takim osobom w artykule tym opisuję najważniejsze funkcje Narratora i zamieszczam listę najbardziej potrzebnych skrótów klawiszowych.
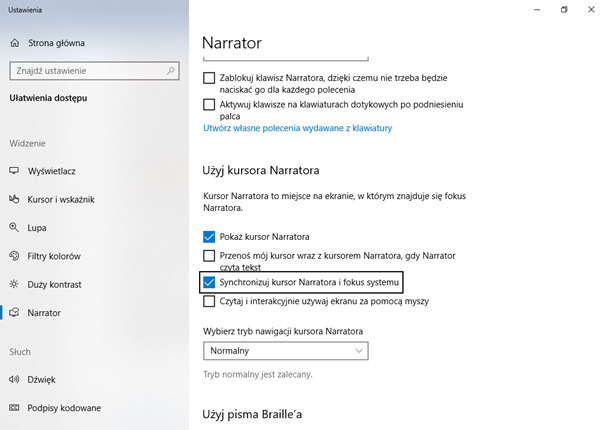
(Okno ustawień Narratora)
Uruchamianie Narratora
Jeżeli w ustawieniach programu przełącznik „Zezwalaj na uruchamianie Narratora za pomocą klawisza skrótu” jest zaznaczony, to Naratora możemy uruchomić naciskając skrót klawiszowy Ctrl+Windows+Enter. Tym samym skrótem go zamkniemy.
Wyświetlenie okna ustawień Narratora
Okno ustawień Narratora wyświetlimy naciskając skrót klawiaturowy Ctrl+Windows+n. W tym oknie, oprócz wielu ustawień, znajdziemy również przyciski umożliwiające otwarcie pomocy, doinstalowanie dodatkowych syntezatorów mowy i obsługi urządzeń brajlowskich. Po oknie ustawień poruszamy się klawiszem Tab i Shift+Tab. Opcje w oknie ustawień są pogrupowane, ale niestety szybka nawigacja po między grupami nie jest dostępna.
Automatyczne uruchamianie Narratora na ekranie logowania i po zalogowaniu do systemu
Jeżeli chcemy, aby Narrator uruchamiał się na ekranie logowania albo po zalogowaniu do systemu, to musimy w oknie jego ustawień zaznaczyć następujące pola:
- „Uruchom dla mnie Narratora po zalogowaniu” – program uruchomi się po zalogowaniu do systemu,
- „Uruchom Narratora przed logowaniem dla wszystkich użytkowników” – program będzie udźwiękawiał okno logowania.
Pierwszy przełącznik związany jest z kontem, tak więc jeżeli na naszym komputerze są dwa konta, to można ustawić Narratora w ten sposób, aby uruchamiał się na naszym a na innym nie. Okno ustawień otworzymy naciskając skrót klawiaturowy Ctrl+Windows+n.
Klawisze modyfikujące
Narrator, tak jak pozostałe Screenreadery, posiada dwa klawisze modyfikujące. Są to Capslock i Insert. W ustawieniach programu obydwa klawisze są domyślnie włączone. Aby to zmienić otwórz okno ustawień naciskając Ctrl+Windows+n i na liście „wybierz klawisz modyfikujący Narratora” zaznacz odpowiednią opcję.
Przytrzymując jeden z klawiszy modyfikujących i naciskając dodatkowo inne kombinacje klawiszy uruchamiamy różne polecenia Narratora i odczytujemy wybrane elementy ekranu. W wykazie skrótów klawiszowych klawisze modyfikujące nazywane są Narrator, tak więc zapis typu Narrator+t oznacza, że aby uruchomić to polecenie ScreenReadera należy nacisnąć Capslock, lub Insert i przytrzymując go wcisnąć literę „t”.
Klawisze modyfikujące są przypisane na stałe i nie możemy zmienić ich na inne.
Blokowanie klawisza Narratora
Jeżeli nie chcemy za każdym razem naciskać klawisza Narrator, to możemy go zablokować. Po jego zablokowaniu ScreenReader zachowuje się tak, jak by klawisz Narratora był wciśnięty.
Aby włączyć blokadę klawisza Narrator naciśnij Narrator+z. tym samym skrótem ją wyłączysz.
Pomoc Narratora
Narrator oferuje kilka form wsparcia. Najważniejszy jest podręcznik użytkownika, w którym możemy zapoznać się ze wszystkimi funkcjami programu. Aby go otworzyć możemy uaktywnić zamieszczony poniżej link, albo w oknie ustawień Narratora kliknąć przycisk „Wyświetl pełny przewodnik Narratora w trybie online”. Okno ustawień Narratora otworzymy naciskając skrót klawiszowy Ctrl+Windows+n. Aby przejść do podręcznika z poziomu tego artykułu, kliknij w poniższy link:
https://support.microsoft.com/pl-pl/help/22798
Kolejne wsparcie to „Tryb uczenia na podstawie danych wejściowych”. Tryb ten jest znaną z innych programów funkcją o nazwie Pomoc Klawiatury. Aby włączyć tryb uczenia naciśnij skrót klawiaturowy Narrator+1. Żeby go wyłączyć przytrzymaj klawisz Narrator i szybko dwa razy naciśnij cyfrę 1.
W trybie uczenia klawiatura jest zamrożona, co powoduje, że komputer pod wpływem naciskania pojedynczych klawiszy jak i ich kombinacji nie wykonuje żadnych działań. Tryb ten pozwala nam na zapoznanie się z rozmieszczeniem klawiszy na klawiaturze, co jest bardzo przydatne wtedy, gdy musimy używać klawiatury o nietypowym układzie. Sytuacja taka często ma miejsce w przypadku laptopów. Ponadto, po wciśnięciu kombinacji klawiszy wykorzystywanych przez Narratora, ScreenReader poinformuje nas o ich działaniu. Funkcja ta jest bardzo pomocna wtedy, gdy chcemy szybko sprawdzić, do czego dany skrót klawiaturowy służy.
Narrator oferuje także pomoc w postaci listy skrótów klawiaturowych. Jeżeli jakiegoś skrótu nie pamiętamy, to szybko możemy to sprawdzić naciskając kombinację klawiszy Narrator+F1. W otwartym oknie znajdziemy listę wszystkich skrótów klawiaturowych i przypisanych do nich akcji. Listę możemy odfiltrowywać wybierając z listy kategorii odpowiednią kategorię, albo wpisując w pole wyszukiwania nazwę polecenia, które chcemy wykonać. Na przykład, po wpisaniu w pole wyszukiwania hasła „czytaj”, lista zostanie ograniczona tylko do poleceń związanych z odczytywaniem. Po wybraniu z listy polecenia i zatwierdzeniu go enterem będzie ono automatycznie wykonane.
Kolejna lista dostępna pod skrótem Narrator+F3 to lista poleceń, które można wykonać w danej sytuacji. Jej zawartość może się różnić w zależności od położenia na ekranie fokusa. Lista ta funkcjonalnie podobna jest do listy wszystkich poleceń opisywanej powyżej.
Dodatkowa forma pomocy to nagranie audio czyli tzw. podcast, który pokazuje możliwości Narratora. Podkast nie jest przygotowaną przez Microsoft formą wsparcia, ale warto się z nim zapoznać. Podkast możemy znaleźć na poniższej stronie:
http://www.tyflopodcast.net/narrator-w-windows-10/
Zmiana głosu
Narrator współpracuje z głosami dostarczanymi przez Microsoft. Możemy używać zarówno głosów mobilnych jak i desktopowych. W polskiej wersji systemu Windows domyślnie mamy zainstalowane następujące głosy:
- głosy mobilne – Adam i Paulina,
- głosy desktopowe – polski Paulina i angielski Zira.
Jeżeli mamy taką potrzebę to możemy zainstalować głosy dla innych języków.
Domyślnie Narrator po uruchomieniu w polskiej wersji Windows będzie mówił po polsku. Aby zmienić język naciskamy skrót Ctrl+Windows+n i na liście „Wybierz głos” zaznaczamy interesujący nas głos. Aby dodać kolejny głos w tym samym oknie uaktywniamy przycisk „Dodaj kolejne głosy” i dalej postępujemy zgodnie ze wskazaniami kreatora.
Zmiana parametrów mowy
Podczas pracy z Narratorem naciśnięcie dowolnego klawisza przerywa wypowiadany aktualnie tekst. Czasami jednak chcemy zatrzymać mowę bez naciskania klawiszy funkcyjnych. W Narratorze klawiszem, który wstrzymuje mowę i jednocześnie nie powoduje żadnych zmian jest Ctrl. Gdy Narrator dużo mówi a my nie chcemy go dalej słuchać, to wystarczy wcisnąć ten klawisz.
Poniżej zamieszczam listę pozostałych skrótów klawiaturowych odpowiedzialnych za zmianę w Naratorze parametrów mowy. Klawiszy („+” – plus i „-” – minus) można używać zarówno z klawiatury alfanumerycznej jak i numerycznej.
Aby zmienić głośność syntezatora mowy naciśnij:
- Głośniej – Narrator+Ctrl+(+ – plus),
- Ciszej – Narrator+Ctrl+(- – minus).
Aby zmienić prędkość czytania naciśnij:
- Szybciej – Narrator+(+ – plus),
- Wolniej – Narrator+(- – minus).
Zmiana źródła dźwięku
Narrator „mówi” przez domyślne urządzenie audio. Jeżeli w komputerze mamy zainstalowane dwie karty dźwiękowe, to możemy jego głos przekierować na inne urządzenie odtwarzające. Czynności tej dokonamy w menu ustawień Narratora wybierając na liście „Określ gdzie chcesz słyszeć głos Narratora” odpowiednie urządzenie audio.
Przekazywanie skrótu klawiszowego do aplikacji
Sterowanie Narratorem podobnie jak i pozostałych czytników ekranu realizowane jest poprzez zestaw skrótów klawiszowych, które czasami mogą się pokrywać ze skrótami klawiszowymi programu, w którym pracujemy. Jeżeli taka sytuacja ma miejsce, to Narrator jest wyposażony w funkcję umożliwiającą nam uniknięcie tego konfliktu. Wprawdzie wprowadzenie klawiszy modyfikujących powoduje, że sytuacji takich jest bardzo mało to jednak czasami mogą one wystąpić i wtedy dobrze jest wiedzieć jak sobie z nimi poradzić. Aby dany skrót klawiszowy został przesłany do aplikacji a nie był przechwycony przez Narratora należy poprzedzić go skrótem Narrator+3. Po naciśnięciu tej kombinacji klawiszy następny skrót klawiszowy zostanie przekazany do aplikacji. Czynność tą musimy powtarzać za każdym razem, kiedy używamy pokrywających się skrótów, które chcemy przesłać do aplikacji a nie do Narratora.
Zmniejszanie głośności dźwięków odtwarzanych w tle
Narrator podczas swoich wypowiedzi może przyciszać głośność dźwięków odtwarzanych przez inne aplikacje. Na przykład, gdy podczas oglądania filmu na Youtube Narrator zacznie mówić, to dźwięk odtwarzacza zostanie przyciszony. Opcja ta jest domyślnie włączona. Jeżeli chcesz ją wyłączyć to w ustawieniach Narratora wyłącz przełącznik „Zmniejsz głośność innych aplikacji gdy Narrator mówi”.
Zmiana zakresu odczytywanej interpunkcji
Zakres odczytywanych przez Narratora znaków interpunkcyjnych możemy zmieniać naciskając skróty klawiaturowe Narrator+Alt+(+ – plus) i Narrator+Alt+(- – minus). Klawiszy (+ – plus i – – minus) można używać zarówno z klawiatury alfanumerycznej jak i numerycznej.
Do wyboru mamy następujące zakresy odczytywanych znaków interpunkcyjnych:
- domyślny – usłyszysz niewiele znaków interpunkcyjnych lub nie usłyszysz ich wcale. Naturalne pauzy podczas czytania będą wskazywać takie znaki, jak przecinki i kropki,
- matematyczny – Narrator będzie odczytywał większość symboli matematycznych,
- niektóre – usłyszysz większość konwersacyjnych znaków interpunkcyjnych, takich jak przecinki i kropki,
- większość – będą odczytywane dodatkowe symbole np. nawiasy,
- wszystko – Narrator będzie wypowiadał wszystkie znaki interpunkcyjne, w tym także symbole specjalne.
Odczytywanie tytułu i zawartości aktywnego okna
Narrator pozwala odczytać tytuł i zawartość aktywnego okna. Aktywne okno, to okno programu, w którym aktualnie pracujemy, lub okno wyświetlonego komunikatu. Tytuł okna wyświetlony jest na jego górze. Aby odczytać tytuł i zawartość aktywnego okna użyj następujących skrótów klawiaturowych:
- Odczytanie tytułu okna – Narrator+t,
- Odczytanie zawartości okna – Narrator+w.
Odczytywanie kontekstu obszaru i elementu
Narrator umożliwia odczytanie kontekstu obszaru, w którym znajduje się fokus. W tym przypadku odczytywany jest tytuł aktywnego okna, lub nazwa kontrolki, oraz jej typ i stan. Aby odczytać kontekst naciśnij Narrator+(/ – ukośnik).
- Naciskając skrót Narrator+Tab odczytasz element, na którym umieszczony jest fokus.
Odczytywanie systemowej godziny i daty
Do odczytania systemowej daty i czasu użyj skrótu klawiaturowego Narrator+F12. Skrót ten powoduje jednoczesne odczytanie czasu i daty. Nie można, tak jak ma to miejsce w JAWS i NVDA, odczytać samego czasu albo samej daty.
Włączenie i wyłączenie trybu skanowania
Tryb skanowania wykorzystywany jest do przeglądania ekranu. Po jego włączeniu możemy użyć strzałek kursora aby odczytać treści, do których w tradycyjny sposób byśmy nie dotarli. Poza tym jest on także wykorzystywany do odczytywania stron internetowych, treści wiadomości e-mail i w pracy z aplikacjami Windows10. Podczas przeglądania stron, odczytywania w programach pocztowych wiadomości i pracy w aplikacjach systemu Windows, włącza się on automatycznie. W pozostałych przypadkach trzeba go włączyć samemu. Tryb skanowania możemy włączyć i wyłączyć naciskając skrót klawiszowy Narrator+Spacja.
W trybie skanowania przyciski i pola edycyjne uaktywniamy klawiszami Spacja i Enter. Tryb skanowania wyłączany jest automatycznie w polach edycyjnych umożliwiając wpisywanie tekstu. Przy włączonym trybie skanowania tekstu nie można wpisywać, ponieważ niektóre litery działają jako klawisze szybkiej nawigacji.
Narrator udostępnia kilka mechanizmów ułatwiających poruszanie się po stronach internetowych. Mechanizmy te to klawisze szybkiej nawigacji, listy elementów, widoki, odczytywanie zawartości tabel i wyszukiwanie tekstu. Wszystkie te ułatwienia zostały opisane w następnych podrozdziałach.
Klawisze szybkiej nawigacji w trybie skanowania
przy włączonym w Narratorze trybie skanowania do szybszego przeglądania dokumentów programu Word, stron internetowych wiadomości pocztowych i innych obszarów, w których tryb ten działa możemy użyć klawiszy szybkiej nawigacji. Ich działanie jest podobne do działania tych klawiszy w innych ScreenReaderach. Gdy chcemy przemieścić się do następnego elementu to używamy pojedynczej litery a gdy do poprzedniego to tej samej litery z klawiszem Shift. Poniżej zamieszczam listę klawiszy szybkiej nawigacji, których możemy użyć:
- Akapity – p,
- Elementy list numerowanych i wypunktowanych – i
- Formularze – f – można też przemieszczać się po interesujących nas polach formularza co zostało opisane w następnym podrozdziale,
- Linki – k,
- Nagłówki – h,
- Nagłówki wskazanego poziomu – cyfry od 1 do 9,
- Tabele – t,
- Punkty orientacyjne – d.
Poruszanie się po polach formularza
Narrator w trybie skanowania umożliwia także nawigowanie po wybranych polach formularza. Do pola danego typu możemy przemieścić się używając następujących klawiszy szybkiej nawigacji:
- pola Combo i listy – c,
- pola edycyjne – e,
- przycisk opcji – r,
- pole wyboru – x,
- przyciski– b.
Odczytywanie tabel
W trybie skanowania tabele prezentowane są liniowo co oznacza, że treść każdej komórki umieszczona jest w osobnym wierszu. Zawartość tabeli możemy więc odczytywać przy użyciu pionowych strzałek kursora. Czasami jednak taki sposób przeglądania tabeli, zwłaszcza wtedy gdy składa się ona z wielu kolumn, może być mało dla nas zrozumiały. Z tego też powodu Narrator umożliwia także odczytywanie tabeli w trybie tabelarycznym. W trybie tym można odczytywać tabelę komórka po komórce przemieszczając się w obrębie kolumn i wierszy. Do poruszania się w ten sposób po tabelach należy użyć poniższych skrótów klawiaturowych.
Poruszanie się w obrębie kolumny – do dołu Ctrl+Alt+(strzałka w dół), do góry Ctrl+Alt+(strzałka w górę).
Poruszanie się w obrębie wiersza – w lewo Ctrl+Alt+(strzałka w lewo), w prawo Ctrl+Alt+(strzałka w prawo).
Wyświetlanie elementów strony w postaci listy
Narrator umożliwia wyświetlanie w postaci listy takich elementów stron jak linki, nagłówki i punkty orientacyjne. Każdą listę możemy wyświetlić odrębnym skrótem klawiaturowym. Aby wyświetlić naciśnij:
- Linki – Narrator+F7,
- Nagłówki – Narrator+F6,
- Punkty orientacyjne – Narrator+F5.
Każde takie okno zawiera listę wybranych elementów, pole edycyjne pozwalające na ich odfiltrowanie, oraz pole listy umożliwiające zmianę kategorii wyświetlanych elementów. Domyślnie mamy zdefiniowane skróty klawiaturowe do wyświetlenia trzech kategorii elementów strony, ale w rzeczywistości każda lista może wyświetlić ich znacznie więcej. Oprócz wyżej wymienionych elementów na liście możemy jeszcze wyświetlić kontrolki formularzy, przyciski, regiony, elementy interaktywne, tekst, paski narzędziowe i menu, oraz wszystko. Odpowiednie elementy wybieramy w polu zakresy. Po naciśnięciu pionowych strzałek kursora zakres automatycznie się przełącza i fokus przenoszony jest na pole filtru. Aby temu zapobiec najpierw przytrzymując lewy Alt naciskamy strzałkę kursora w dół co powoduje rozwinięcie listy zakresu. Teraz jej zawartość możemy przeglądać strzałkami bez obawy, że przy każdym naciśnięciu klawisza fokus nam z niej ucieknie na pole filtru.
Widoki
W trybie skanowania możemy także korzystać z tzw. Widoków. Widoki umożliwiają nam przemieszczanie się po wybranych w widoku elementach. Widok zmieniamy naciskając skróty klawiaturowe Narrator+PgUp i Narrator+PgDn. Do wyboru mamy nawigowanie po takich elementach jak, znaki, słowa, wiersze, zdania, akapity, nagłówki linki itp. Po elementach wybranego widoku poruszamy się naciskając skróty klawiaturowe Narrator+strzałka w prawo następny element i Narrator+strzałka w lewo poprzedni element.
Funkcja szukania
Funkcji szukania możemy wykorzystać do znajdowania wyświetlonych na ekranie treści. Funkcja ta działa z każdą aplikacją, tak więc można jej użyć zarówno na stronach internetowych jak i w edytorze tekstu. Aby używać funkcji szukania wykorzystaj następujące skróty klawiaturowe:
- otwarcie okna szukania, w którym wpisujemy tekst – Narrator+Ctrl+f,
- następne wystąpienie szukanej frazy – Narrator+F3,
- poprzednie wystąpienie szukanej frazy – Narrator+Shift+F3.
Zaznaczanie tekstu
Na stronach internetowych i w wiadomościach e-mail w trybie skanowania, tekst zaznaczamy używając standardowych skrótów klawiszowych. Oprócz nich do zaznaczenia bloku tekstu można wykorzystać funkcję Narratora. W miejscu, od którego chcesz rozpocząć zaznaczenie wstaw znacznik naciskając klawisz F9. Następnie przesuń kursor na koniec obszaru, który cię interesuje i naciśnij F10. W wyniku tych czynności cały obszar tekstu po między znacznikiem a kursorem przeglądania zostanie zaznaczony. Następnie użyj standardowych skrótów do przeprowadzenia na nim odpowiednich działań..
Zaznaczony obszar bez względu na sposób w jaki zostało to zrobione, można odczytać naciskając skrót klawiaturowy Narrator+Shift+(strzałka w dół).
Czytanie tekstu
Do czytania tekstu można używać standardowych poleceń. Dodatkowe polecenia, które usprawniają czytanie tekstu przy pomocy Narratora to:
- czytanie od kursora – Narator+r,
- czytanie od początku do kursora – Narator+Shift+j, lub Narator+Alt+Home,
- czytanie z przesuwaniem kursora zwane czytaniem ciągłym – Narrator+(strzałka w dół).
Poniższe skróty klawiszowe umożliwiają odczytywanie tekstu określonymi porcjami. Podczas odczytywania poprzednich i następnych porcji kursor przenoszony jest do odczytywanego obszaru. Aby przeczytać naciśnij:
- Poprzednią stronę – Narrator+Ctrl+u,
- Bieżącą stronę – Narrator+Ctrl+i,,
- Następną stronę – Narrator+Ctrl+o,
- Poprzedni akapit – Narrator+Ctrl+j,
- Bieżący akapit – Narrator+Ctrl+k,
- Następny akapit – Narrator+Ctrl+l,
- Poprzednie zdanie – Narrator+Ctrl+m,
- Bieżące zdanie – Narrator+Ctrl+(, – przecinek),
- Następne zdanie – Narrator+Ctrl+(. – kropka),
- poprzedni wiersz – Narator+u,
- bieżący wiersz – Narator+i, lub Narator+(strzałka w górę),
- następny wiersz – Narator+o,
- poprzednie słowo – Narator+j,
- bieżące słowo – Narator+k – podwójne wciśnięcie literuje wyraz,
- następne słowo – Narator+l,
- poprzedni znak – Narator+m,
- bieżący znak – Narator+(, – przecinek) – podwójne wciśnięcie wypowiada znak fonetycznie,
- następny znak – Narator+(. – kropka).
Odczytywanie szczegółowych informacji dotyczących formatowania tekstu
Narrator udostępnia pięć poziomów szczegółowości informacji o formatowaniu teksu i szczegółów kontrolek. Informacje te są odczytywane automatycznie podczas poruszania się po tekście i kontrolkach. Poziomy szczegółowości to:
- poziom 1 – czytany jest tylko tekst,
- poziom 2 – tekst i niektóre elementy,
- poziom3 jest poziomem domyślnym. Są tu czytane wszystkie szczegóły kontrolek,
- poziom 4 – są odczytywane niektóre atrybuty tekstu,
- na poziomie 5 są odczytywane wszystkie szczegóły tekstu.
Odczytywany poziom szczegółowości można zmieniać skrótami klawiszowymi Narrator+v lub Narrator+Shift+v.
Odczytywanie informacji o formatowaniu tekstu
Aby odczytać informację o formatowaniu tekstu naciśnij Narator+f Możesz odczytać następną i poprzednią grupę formatowania. Aby odczytać następną grupę naciśnij ponownie Narator+f a poprzednią Narator+Shift+f.
Czytanie tekstu w innych językach
Podczas odczytywania tekstu w różnych językach Narrator automatycznie wybierze odpowiedni syntezator mowy zgodny z językiem tekstu jeśli on jest zainstalowany.
Jeżeli głos dla danego języka nie został zainstalowany, to Narrator poda nazwę języka i przeczyta tekst przy użyciu domyślnego syntezatora mowy.
Odczytywanie wpisywanych znaków
Domyślnie Narrator podczas pisania nie odczytuje wprowadzanych z klawiatury znaków. Jeżeli chcesz żeby były one wypowiadane to naciśnij skrót klawiszowy Narrator+2. W oknie ustawień Narratora w sekcji „Zmień to co słyszysz podczas czytania i interakcji” zaznaczając odpowiednie pola można włączyć także wypowiadanie wpisanych wyrazów oraz oznajmianie innych naciskanych klawiszy.
Wsparcie dla wskaźnika myszy
Narrator może śledzić położenie na ekranie wskaźnika myszy i odczytywać wskazywane przez niego elementy. Domyślnie funkcja ta jest wyłączona. Aby ją włączyć przejdź do okna ustawień naciskając skrót klawiaturowy Ctrl+Windows+n i tam zaznacz pole wyboru „Czytaj i interakcyjnie używaj ekranu za pomocą myszy”.
Obsługa linijek brajlowskich
Narrator może wyświetlać odczytywany głosem tekst na urządzeniu brajlowskim. Aby dodać urządzenie brajlowskie przejdź do okna ustawień naciskając skrót klawiszowy Ctrl+Windows+n i zatwierdź przycisk „Włącz obsługę pisma brajla”. Poczekaj aż czytnik zainstaluje odpowiednie oprogramowanie. Po jego zainstalowaniu w oknie ustawień dostępne będą opcje związane z obsługą brajlowskich linijek. Aby wybrać swoje brajlowskie urządzenie zatwierdź przycisk „Dodaj wyświetlacz języka braill’a” i na liście producentów wybierz odpowiednią firmę. Następnie na kolejnej liście wskaż typ połączenia. Tu masz dwie możliwości do wyboru – szeregowe i USB. Wybierz to, które obsługuje twoje urządzenie. Następnie zatwierdź przycisk „Dodaj”. Po tych operacjach na liście brajlowskich urządzeń zostanie wyświetlony producent twojej linijki. Na następnej liście wybierz odpowiedni język wejściowy. W kolejnej liście wskaż odpowiednią tabelę brajla. Następnie powtórz te same czynności dla języka wyjściowego i tabeli wyjściowej. Możesz też ustawić inne opcje takie jak czas wyświetlania na linijce komunikatów, kształt kursora brajlowskiego i włączyć jego miganie. Po tych operacjach twoje brajlowskie urządzenie będzie wyświetlać to co odczytuje Narrator głosem.
Zmiana domyślnych skrótów klawiszowych
Dzięki tej opcji możemy przedefiniować przypisane do poleceń Narratora skróty klawiszowe. Jeżeli uważasz, że jakiś domyślnie zdefiniowany skrót klawiszowy jest dla ciebie niewygodny, albo wchodzi w konflikt ze skrótem klawiszowym aplikacji, której często używasz, to łatwo możesz go zmienić. W tym celu otwórz okno ustawień Narratora naciskając Ctrl+Windows+n. Następnie w grupie opcji „Wybierz ustawienia klawiatury” i kliknij link „Utwórz własne polecenia wydawane z klawiatury”. W otwartym oknie na liście poleceń wybierz polecenie, dla którego chcesz zmienić skrót klawiaturowy i kliknij przycisk „Zmień skrót klawiaturowy polecenia”. W wyświetlonym polu naciśnij nową kombinację klawiszy. Jeżeli wciśnięty przez ciebie skrót będzie z jakiś względów niedozwolony, to zostaniesz o tym poinformowany. Gdy skrót zostanie zaakceptowany, to Narrator go zapamięta a ty wrócisz do listy poleceń. Każdą zmianę można cofnąć klikając przycisk „przywróć wszystkie wartości domyślne”. Niestety Narrator nie umożliwia cofnięcia pojedynczego przypisania. Można to zrobić tylko dla wszystkich używanych przez niego skrótów klawiszowych.