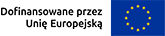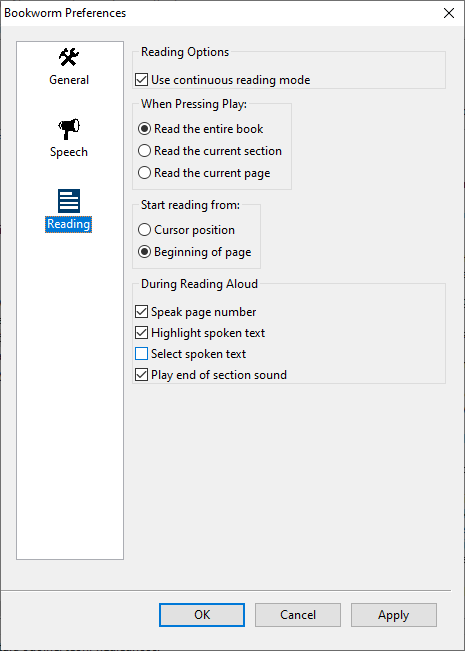Bookworm to darmowy czytnik Ebooków, który został zaprojektowany dla osób niewidomych i słabowidzących. Można go używać z czytnikiem ekranu, brajlowską linijką lub z wbudowaną funkcją zamiany tekstu na mowę. Z czytnika mogą również korzystać osoby niemające problemów ze wzrokiem, ponieważ może on także wyświetlać książkę w widoku graficznym. W czytniku można otworzyć niezabezpieczone książki z warstwą tekstową w formacie PDF i EPUB. Obecnie, po zaprzestaniu wsparcia dla programu QRead, czytnik Bookworm jest jedyną przyjazną dla ScreenReaderów aplikacją do odczytywania książek elektronicznych w systemie Windows.
Ze strony twórcy programu możemy pobrać 64 i 32 bitową instalacyjną wersję Bookworm. Osoby, które chcą korzystać z czytnika na różnych komputerach mogą pobrać go w wersji przenośnej.
Bookworm jest wyposażony we wszystkie funkcje potrzebne do czytania elektronicznych książek. Do książki Można dodawać zakładki, robić własne notatki, przeszukiwać jej treść i eksportować swoje notatki do zewnętrznego pliku w formacie txt i html. Jeżeli nie używamy ScreenReadera i chcemy książkę odsłuchać, to możemy zrobić to używając funkcji zamiany tekstu na mowę. Podczas czytania książki przy użyciu tej funkcji, Bookworm może podświetlać odczytywany tekst.
Czytnik umożliwia także konwersję książki do pliku tekstowego.
Bookworm umożliwia nawigację po książce z użyciem jej aktywnego spisu treści, podział treści na wirtualne strony, oraz przemieszczanie się pomiędzy stronami książki.
Interfejs programu oraz jego plik pomocy nie został spolszczony. W dalszej części artykułu znajduje się szczegółowy opis funkcji tego czytnika.

(zrzut ekranu – Bookworm z otwartą książką)
Pobieranie i instalacja Bookworm
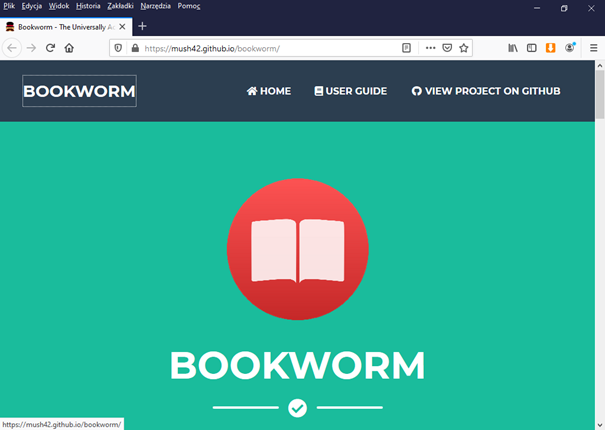
(Zrzut ekranu – oficjalna strona programu)
Aplikację Bookworm można pobrać z poniższej strony:
https://mush42.github.io/bookworm/
Wybierz odpowiednią wersję czytnika i zapisz go na dysku komputera. W przypadku pobrania wersji instalacyjnej, uruchom pobrany plik i dalej postępuj zgodnie ze wskazówkami instalatora. Jeżeli zdecydujesz się na wersję przenośną należy rozpakować pobrany plik.
Po zainstalowaniu czytnika w komputerze można go skojarzyć z formatami czytanych e-booków czyli PDF i EPUB. Utworzenie skojarzenia ułatwia otwieranie w czytniku książki bezpośrednio z okna Eksploratora plików. Przenośna wersja Bookworm nie oferuje takich możliwości. W takiej wersji książkę musimy otwierać bezpośrednio z czytnika.
Skojarzenie czytnika z elektronicznymi formatami książek
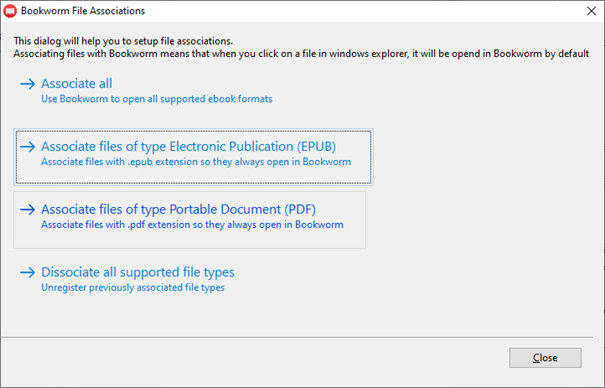
(Zrzut ekranu – Bookworm z aktywnym oknem opcji „Bookworm File Associations”)
Czytnik można skojarzyć z obsługiwanymi formatami elektronicznych tylko w przypadku zainstalowania go na komputerze. Nie można tego zrobić dla wersji przenośnej. Obsługiwane formaty to PDF i ePUB. Skojarzenie z tymi formatami ułatwi ich otwieranie w czytniku bezpośrednio z okna Eksploratora Windows poprzez kliknięcie pliku książki.
Aby skojarzyć Bookworm z rozszerzeniami PDF i ePUB rozwiń w oknie programu menu Tools naciskając skrót Alt+t. Z rozwiniętego menu wybierz opcję Preferences. Okno preferencji możesz także otworzyć naciskając skrót klawiszowy Ctrl+Shift+p.W otwartym oknie wybierz zakładkę General i kliknij przycisk „Manage File Associations”. W aktywnym oknie wskaż format książki, którą chcesz skojarzyć. Jeżeli chcesz skojarzyć obydwa obsługiwane formaty to kliknij przycisk „Associate all”. Na koniec kliknij przycisk Close i następnie przycisk OK, aby pozamykać okna.
Jeśli uznasz, że skojarzenie czytnika z formatami plików w czymś ci przeszkadza, to w tym samym oknie możesz je cofnąć. Aby usunąć skojarzenie kliknij przycisk „Dissociate all supported file types Unregister previously associated file types”.
Otwieranie Ebooka
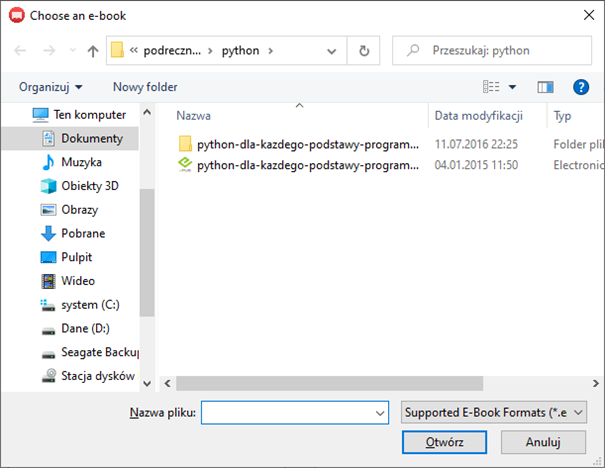
(Zrzut ekranu – Bookworm z aktywnym oknem wyboru plików)
Aby otworzyć książkę z poziomu czytnika rozwiń menu File naciskając Alt+f i wybierz z niego opcję Open. Możesz też użyć skrótu klawiszowego Ctrl+o. W otwartym oknie wskaż plik z książką i zatwierdź przycisk Otwórz. Możesz też po wybraniu pliku od razu nacisnąć klawisz Enter.
Program zapamiętuje kilka ostatnio czytanych książek. Aby ponownie otworzyć którąś z nich rozwiń menu File naciskając Alt+f i wybierz z niego opcję „Recent Books”. Rozwiń ją, wybierz książkę i naciśnij Enter. Listę ostatnio czytanych książek wyczyścisz zatwierdzając w menu „Recent Books” opcję „Clear list”.
Jeżeli używasz zainstalowanej wersji czytnika i skojarzyłeś go z obsługiwanymi formatami plików, to otwarcia książki można dokonać bezpośrednio w Eksploratorze plików. W tym celu wskaż na liście folderów odpowiedni plik i go kliknij.
Po otwarciu książki na pasku tytułu okna czytnika zostanie wyświetlony jej tytuł i autor. Bookworm umożliwia jednoczesne otwarcie tylko jednej książki. Gdy otworzysz następną, to ta poprzednia zostanie automatycznie zamknięta.
Aby zamknąć czytaną książkę bez opuszczania czytnika rozwiń menu File naciskając Alt+f i uaktywnij opcję „Close Current Book”. Możesz też nacisnąć skrót klawiszowy Ctrl+w.
Nawigacja po książce
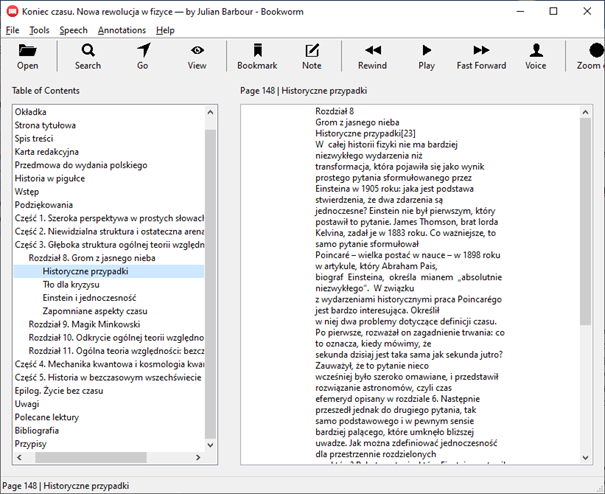
(Zrzut ekranu – Bookworm z otwartą książką i rozwiniętym wielopoziomowym spisem treści)
Okno czytnika podzielone jest na dwa obszary, pomiędzy którymi możesz się przełączać klawiszem Tabulator. Po otwarciu w Bookworm książki w obszarze „Table Of Content” wyświetlany jest jej spis treści. Zobaczysz go tylko wtedy, gdy książka będzie posiadała aktywny spis treści. Jeżeli książka nie będzie go zawierała, to okno to zostanie puste. Spis treści możesz przeglądać przy użyciu pionowych i poziomych strzałek kursora. Jeżeli spis treści ma kilka poziomów np. składa się z części, rozdziałów i podrozdziałów, to prezentowany jest on w postaci drzewka, którego poszczególne części rozwijasz i zwijasz strzałkami poziomymi. Aby wyświetlić wybrany rozdział naciśnij na nim klawisz Enter. Treść pierwszej strony rozdziału zostanie wyświetlona w drugiej części okna, do której przejdziesz naciskając klawisz Tabulator.
Druga część okna zawiera treść książki. Przeglądanie książki przypomina kartkowanie książki papierowej bez potrzeby korzystania ze spisu treści. Gdy użyjesz spisu treści, to w oknie tym będzie wyświetlona pierwsza strona wybranego rozdziału.
Czytnik dzieli książkę na wirtualne strony. W dolnej części okna zawierającego treść książki, w obszarze zwanym paskiem stanu pokazywany jest numer wyświetlonej strony, oraz tytuł czytanego rozdziału. Programy odczytu ekranu posiadają skróty klawiszowe umożliwiające odczytanie zamieszczonych na nim informacji. W NVDA pasek stanu odczytasz skrótem klawiszowym Nvda+End a w Jaws Jaws+PgDn. W przypadku innych używanych przez Ciebie ScreenReaderów musisz to sprawdzić w podręczniku obsługi danego programu.
Będąc w oknie z treścią książki możesz po niej nawigować używając następujących skrótów klawiszowych:
- Przejście do następnej strony – Enter,
- Przejście do poprzedniej strony – BackSpace.
Gdy użyjesz powyższy skrótów, to kursor zawsze znajdzie się w pierwszym wierszu wyświetlonej strony. Aby szybko przejść do pierwszego wiersza na stronie naciśnij klawisz PgUp a do ostatniego PgDn.
Gdy będziesz w pierwszym wierszu strony i naciśniesz strzałkę kursora w górę, to strona się zmieni a ty znajdziesz się w ostatnim wierszu poprzedniej strony. Kiedy w ostatnim wierszu czytanej strony naciśniesz strzałkę w dół, to strona się zmieni a ty znajdziesz się w pierwszym wierszu następnej strony.
Książki mogą być podzielone na sekcje. Sekcje to większe fragmenty tekstu np. części, albo rozdziały. Jeżeli czytana przez ciebie książka takie sekcje posiada, to także możesz po nich nawigować. Aby przejść do pierwszej strony w bieżącej sekcji naciśnij Alt+Home. Naciśnięcie Alt+End przeniesie cię do ostatniej strony w tej sekcji.
Aby przejść do następnej sekcji naciśnij Alt+PgDn. Gdy naciśniesz Alt+PgUp to przejdziesz do poprzedniej sekcji. Podczas przewijania sekcji kursor zawsze ustawi się na górze pierwszej strony wyświetlonej sekcji.
Przechodzenie do strony o podanym numerze
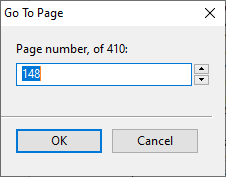
(Zrzut ekranu – Bookworm z otwartą książką i aktywnym oknem przechodzenia do strony)
Bokworm umożliwia przeskoczenie do strony o podanym numerze. Żeby skorzystać z tej funkcji naciśnij Alt+t i z rozwiniętego menu Tools wybierz opcję „Go To Page”. Możesz też użyć skrótu klawiszowego Ctrl+g. W wyświetlonym oknie w polu „Page number”, wpisz numer strony, do której chcesz przejść i naciśnij Enter. Okno to będzie także zawierało informację o całkowitej ilości stron w książce.
Przeszukiwanie książki
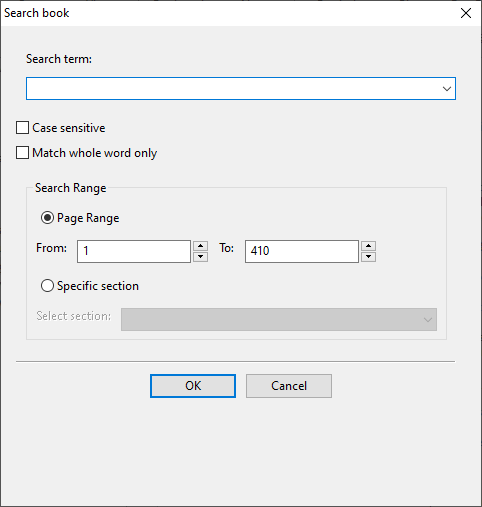
(Zrzut ekranu – Bookworm z otwartą książką i aktywnym oknem wyszukiwania)
Zaletą publikacji elektronicznych jest możliwość przeszukiwania ich treści. Nie trzeba korzystać z indeksu, aby szybko znaleźć interesujący nas termin lub fragment tekstu.
Żeby wyświetlić w Bookworm okienko wyszukiwania naciśnij Alt+t i z rozwiniętego menu Tools wybierz opcję „Find in Book”. Możesz też nacisnąć skrót Ctrl+f. Okno wyszukiwania zawiera kilka pól. W polu „Search term” (szukany termin) wpisz tekst, który chcesz znaleźć. Jeżeli podczas wyszukiwania program ma rozróżniać duże i małe litery to zaznacz pole „Case sensitive” (Wielkość liter ma znaczenie). Gdy chcesz szukać tylko całych wyrazów to zaznacz pole „Match whole word only” (Zaznacz tylko cały wyraz). W obszarze „Search range” (zakres wyszukiwania) wybierz jedną z poniższych opcji:
- Page Range (zakres stron) – po wybraniu tej opcji w następnych polach możesz ograniczyć wyszukiwanie do określonego zakresu stron. Domyślnie Bookworm będzie przeszukiwał całą książkę. Jeżeli chcesz ograniczyć zakres stron to zmień wartości w polach from (od) i to (do).
- Specific section (określona sekcja) – wybranie tej opcji pozwoli ci na liście „Select section” (wybierz sekcję) zaznaczenie rozdziału, który ma być przeszukiwany.
Po wpisaniu tekstu i wybraniu zakresu kliknij przycisk OK.
Jeżeli w formularzu wyszukiwania nic nie chcesz zmieniać i korzystasz z ustawień domyślnych, to po wpisaniu tekstu w pole „Search term” (szukany termin) od razu naciśnij Enter.
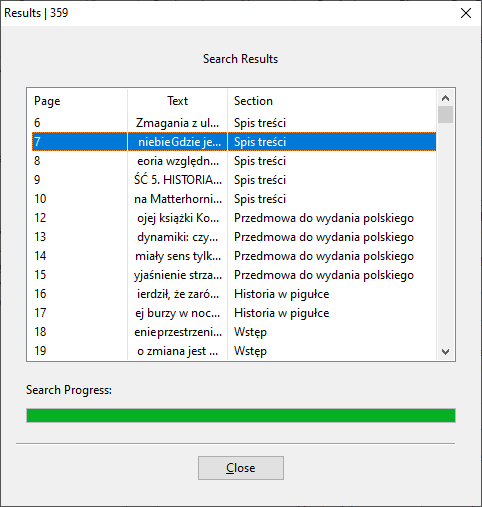
(Zrzut ekranu – Bookworm z otwartą książką i aktywnym oknem zawierającym wyniki wyszukiwania)
W wyniku powyższych czynności czytnik wyświetli okno z rezultatami wyszukiwania. Jeżeli nic nie zostanie znalezione, to okno będzie puste a czytnik poinformuje nas o tym wyświetlając komunikat „Search Results 0” (rezultat wyszukiwania 0). Gdy szukany tekst zostanie znaleziony, to okno to będzie zawierało informację o liczbie znalezionych wyników oraz frazy zawierające szukany tekst. Wyniki wyszukiwania można przeglądać strzałkami kursora. Aby znaleźć się w miejscu interesującego nas fragmentu książki wybierz odpowiedni wynik na liście i naciśnij Enter. Po tej czynności okno z wynikami wyszukiwania zostanie zamknięte. Okno to możesz także zamknąć naciskając klawisz Esc, albo klikając przycisk Close. Po zamknięciu okna czytnik nadal pozwala przemieszczać się do poprzedniego i następnego wyniku wyszukiwania. Czynność tą możesz realizować wybierając z menu Tools opcję „Find &Next” (znajdź następny) i „Find &Previous” (znajdź poprzedni). Polecenia te również są dostępne z poziomu skrótów klawiszowych. Aby znaleźć następne wystąpienie szukanego tekstu naciśnij F3 a poprzednie Shift+F3.
Czytanie książki
Bookworm oferuje dwa widoki wyświetlania książek tekstowy i graficzny. Domyślnie książki są otwierane w widoku tekstowym. Widok ten umożliwia czytanie książek osobom niewidomym. Widok graficzny pozwala na czytanie książek osobom niemającym problemu ze wzrokiem.
W widoku tekstowym książkę można czytać strzałkami kursora, albo włączyć w ScreenReaderze opcję czytanie ciągłe. W trakcie ciągłego czytania program będzie automatycznie zmieniał w książce strony. Jeżeli odpowiednia opcja w ustawieniach czytnika będzie włączona, to zmianie strony będzie towarzyszył dźwięk.
Można też wyłączyć w czytniku ekranu mowę i czytać książkę przy użyciu linijki brajlowskiej.
Czytając książkę z użyciem ScreenReadera można korzystać z jego wszystkich funkcji czytania tekstu. Można także zaznaczać poszczególne obszary tekstu i kopiować je do innych programów.
Jeżeli nie używamy ScreenReadera a pomimo to chcemy odsłuchać książkę, to do jej czytania możemy użyć funkcji zamiany tekstu na mowę i wówczas czytnik będzie ją odczytywał przy użyciu zainstalowanych w systemie syntezatorów mowy. Funkcja zamiany tekstu na mowę działa tylko w widoku tekstowym.
Bookworm zapamiętuje miejsce, w którym zakończyliśmy czytanie książki i po ponownym jej otwarciu czytnik automatycznie wyświetli nam ostatnio czytaną stronę.
Czytanie książki przy użyciu funkcji zamiany tekstu na mowę
Funkcja zamiany tekstu na mowę umożliwia odsłuchanie książki osobom, które nie używają programów odczytu ekranu. Podczas tego procesu Bookworm korzysta z zainstalowanych w systemie syntezatorów mowy zgodnych ze standardem „Microsoft Speech API Version 5” i „One-core Synthesizer”. W systemie Windows dla języka polskiego mamy dwa syntezatory zgodne z powyższymi interfejsami. Są to: „Paulina” i „Paulina Mobile”, oraz „Adam Mobile”. Jeżeli ci to nie wystarcza, to możesz doinstalować przygotowane przez firmę Microsoft syntezatory mowy dla innych języków, albo zakupić takie oprogramowanie od innych producentów. Podczas zakupu trzeba jednak pamiętać, aby syntezator był w wersji 64 bitowej i współpracował z interfejsem „Microsoft Speech API Version 5”. W przeciwnym razie Bookworm go nie będzie widział.
Żeby użyć funkcji zamiany tekstu na mowę otwórz w czytniku książkę i naciśnij klawisz F5. Klawiszem F6 wstrzymasz i wznowisz czytanie a F7 czynność tą zatrzymasz. Funkcja zamiany tekstu na mowę nie udźwiękawia spisu treści.
Podczas czytania możesz nawigować po książce używając opisanych powyżej skrótów klawiszowych. Dodatkowe skróty klawiszowe, które działają tylko po włączeniu funkcji zamiany tekstu na mowę, to możliwość przeskoczenia do następnego i poprzedniego akapitu. Aby przeskakiwać pomiędzy akapitami naciskaj Alt i strzałkę w prawo, lub lewo. Alt+ strzałka w prawo przeniesie cię do następnego akapitu a Alt+strzałka w lewo, do poprzedniego.
Opcje związane z funkcją zamiany tekstu na mowę znajdziesz w menu Speech. Aby go rozwinąć naciśnij skrót klawiszowy Alt+s. Opcje, które tu zobaczysz to:
- Play – odtwarzanie,
- Pause/Resume – wstrzymywanie i wznawianie odtwarzania czyli tzw. pauza,
- Stop – zatrzymywanie odtwarzania,
- Rewind – przewinięcie o akapit do tyłu,
- Fast Forward – przewinięcie o akapit do przodu.
Jeżeli odpowiednie opcje w ustawieniach programu będą włączone, to czytnik będzie cię informował dźwiękami o zmianie stron, oraz o znajdujących się na nich zakładkach. Możesz też włączyć opcję wypowiadania podczas zmiany strony jej numeru i podświetlania odczytywanego tekstu.
Ustawianie parametrów mowy dla Funkcji zamiany tekstu na mowę
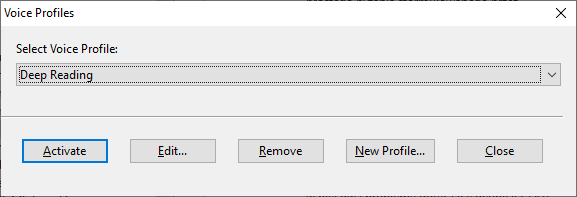
(Zrzut ekranu – Bookworm z otwartą książką i aktywnym oknem profili głosowych)
Głos dla funkcji zamiany tekstu na mowę możesz skonfigurować na dwa sposoby. Możesz skorzystać z definiowanych profili głosowych, które różnią się między sobą szybkością wypowiadanych słów oraz długością odstępów pomiędzy odczytywanymi fragmentami tekstu takimi jak akapity, strony i sekcje. Możesz też stworzyć własny profil wybierając inny głos i ustawiając jego parametry mowy.
Domyślnie program posiada trzy zdefiniowane profile głosowe. Aby z nich skorzystać rozwiń menu Speech naciskając Alt+s i wybierz z niego opcję „Voice Profiles”. Okno to też możesz wyświetlić naciskając skrót klawiszowy Ctrl+Shift+v. Na liście „Select Voice Profile” zobaczysz trzy zdefiniowane profile głosowe: „Deep Reading”, „Expresse” i „Human-like”. Klikając przycisk Activate włączysz wybrany profil, przycisk Edit umożliwi ci zmianę jego parametrów a przyciskiem Remove go usuniesz.
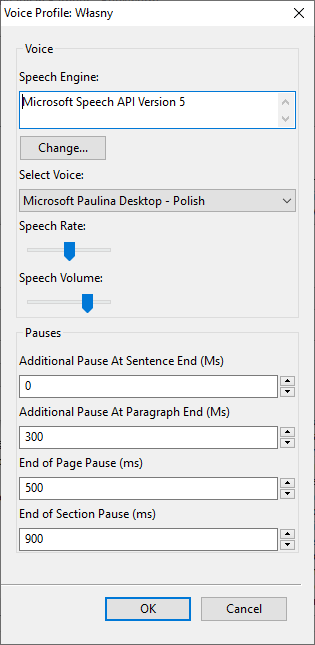
(Zrzut ekranu – Bookworm z otwartą książką i aktywnym oknem definiowania nowego profilu głosowego)
Aby stworzyć nowy profil głosowy kliknij przycisk „New Profile”. W wyświetlonym oknie wpisz nazwę profilu i kliknij przycisk OK. W polu „Speech Engine” zostanie wyświetlona nazwa wybranego interfejsu. Być może będzie to „Microsoft Speech API Version 5”. Jeżeli chcesz użyć znajdujących się w Windows głosów desktopowych np. polskiego głosu Paulina, albo zakupionych przez siebie głosów zgodnych z tym interfejsem, to nic nie zmieniaj. Gdy chcesz wybrać interfejs „One-core Synthesizer”, to kliknij przycisk Change, w otwartym oknie na liście wskaż ten interfejs i kliknij przycisk OK. W polskiej wersji Windows znajdziesz dwa głosy zgodne z interfejsem „One-core Synthesizer” są to Paulina i Adam. Jeżeli potrzebujesz głosów obcojęzycznych to również możesz je zakupić albo zainstalować głosy przygotowane dla Windows przez firmę Microsoft. Zobacz jak to zrobić w pomocy Windows.
Następnie w oknie „Voice Profile”, do którego wrócisz po kliknięciu przycisku OK, na liście „Select Voice” wskaż odpowiedni głos. Na suwakach „Speech Rate” (szybkość czytania) i „Speech Volume” (głośność) ustaw odpowiednie wartości.
Wypełnij pola w obszarze Pauses (przerwy) odpowiednimi wartościami. Pamiętaj, że wartości te podawane są w milisekundach. Jeżeli w jakimś miejscu nie chcesz stosować pauzy, to wpisz wartość 0. Znajdujące się w tym obszarze pola dotyczą:
- Additional Pause At Sentence End – przerwa na końcu zdania,
- Additional Pause At Paragraph End – przerwa na końcu akapitu,
- End of Page Pause – przerwa na końcu strony,
- End of Section Pause – przerwa na końcu sekcji.
Po ustawieniu wszystkich parametrów kliknij przycisk OK. Twój nowy profil głosowy został utworzony. Teraz możesz go użyć do czytania książek.
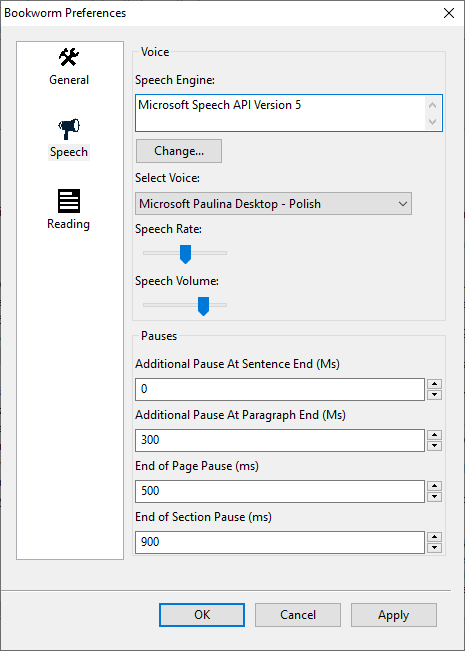
(Zrzut ekranu – Bookworm z otwartą książką i aktywnym oknem preferencji z wybraną zakładką Speech)
Opcje czytania za pomocą funkcji zamiana tekstu na mowę można także zmienić w oknie Preferencje, do którego dostaniesz się rozwijając menu Tools. Aby to zrobić naciśnij Alt+t, w rozwiniętym menu kliknij Preferences. Okno to możesz też wyświetlić naciskając skrót klawiszowy Ctrl+Shift+p. W otwartym oknie opcje dotyczące parametrów mowy znajdziesz na zakładce Speech. Opcje te są takie same jak opisane powyżej podczas tworzenia głosowego profilu. Zmiany, które tu wprowadzisz są domyślne i nie wpływają na utworzone profile głosowe. Jeżeli podczas czytania nie włączysz żadnego z definiowanego profilu głosowego, to program będzie korzystał z domyślnych parametrów.
Podczas czytania aktywny profil głosowy możesz deaktywować klikając w menu Speech opcję „Deactivate Active Voice Profile”. Po jej kliknięciu program przełączy się na domyślne ustawienia głosu.
Pozostałe opcje preferencji związane z czytaniem
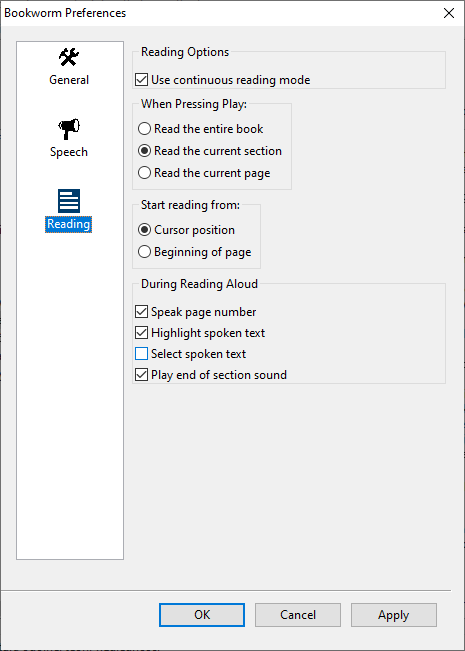
(Zrzut ekranu – Bookworm z otwartą książką i aktywnym oknem preferencji na zakładce General)
Wszystkie dodatkowe funkcje związane z czytaniem znajdziesz w preferencjach programu. Część z nich jest domyślnie włączona a niektóre trzeba włączyć samemu. Może też się zdarzyć, że pewne funkcje spośród tych włączonych będą nas rozpraszały i będziemy chcieli je wyłączyć. Dlatego też opiszę w tym miejscu wszystkie opcje preferencji, które mają wpływ na czytanie książek.
Okno preferencji otworzysz rozwijając menu Tools. Aby to uczynić naciśnij Alt+t i w rozwiniętym menu wybierz opcję Preferences. Okno to możesz także otworzyć skrótem klawiszowym Ctrl+Shift+p.
Okno preferencji ma trzy zakładki: General, znaną już nam Speech i Reading. W tej części artykułu skupimy się na opcjach znajdujących się w zakładce pierwszej i ostatniej.
Odpowiedzialne za czytanie opcje na zakładce General to:
- Speak user interface messages (wypowiadaj komunikaty interfejsu) – pole to jest domyślnie wyłączone. Jego włączenie spowoduje, że czytnik będzie wypowiadał funkcję klawiszy używanych podczas czytania przez opcję zamiany tekstu na mowę. Są to klawisze F5, F6 i F7. Na przykład po naciśnięciu F7 czytnik wypowie „Stoped”.
- Open recently opened books from the last position (Otwórz ostatnio czytaną książkę w miejscu zakończenia czytania) – pole to jest domyślnie włączone. Funkcja ta pozwala czytnikowi zapamiętać w książce miejsce, w którym zakończyliśmy czytanie i przy ponownym jej otwarciu automatycznie wyświetlić tą stronę.
- Use file name instead of book title (wyświetl zamiast tytułu książki nazwę pliku) – opcja ta jest domyślnie wyłączona. Jej włączenie spowoduje, że w pasku tytułowym okna czytnika zamiast tytułu książki będzie wyświetlana nazwa pliku.
- Play pagination sound (odtwarzaj dźwięk przy przełączaniu stron) – opcja ta jest domyślnie włączona. Odpowiada ona za odtwarzanie przez czytnik dźwięku w momencie zmiany strony. Dźwięki te będą odtwarzane kiedy będziemy naciskać klawisze odpowiedzialne za przełączanie strony tj. Enter i BackSpace, oraz wówczas, gdy podczas czytania czytnik będzie automatycznie zmieniał strony. Sytuacja taka ma miejsce wtedy, kiedy używamy w ScreenReaderze ciągłego czytania, albo w czytniku opcji zamianę tekstu na mowę. Podczas powyższych działań, przy każdej zmianie strony czytnik odtworzy cichy dźwięk.
- Sound when the current page contains notes (odtwórz dźwięk, gdy strona zawiera notatkę) – opcja ta jest domyślnie włączona. Powoduje ona wywołanie informacji dźwiękowej, gdy znajdziemy się na stronie, która ma przynajmniej jedną notatkę.
-
Highlight bookmarked positions (podświetl pozycję zakładki) – po włączeniu tej opcji, kiedy kursor znajdzie się w miejscu wstawienia zakładki czytnik podświetli tą linię.

(Zrzut ekranu – Bookworm z otwartą książką i aktywnym oknem preferencji na zakładce Reading)
Kolejne opcje związane z odczytywaniem tekstu znajdują się na zakładce Reading. Opcje te to:
- Use continuous reading mode (użyj opcji ciągłego czytania) – pole to jest domyślnie włączone. Odpowiada ono za automatyczne przełączanie przez czytnik w książce stron podczas działania w ScreenReaderze opcji ciągłego czytania. Gdy to pole wyłączymy, to program odczytu ekranu po uruchomieniu opcji ciągłego czytania będzie w stanie przeczytać tekst od miejsca położenia kursora do końca strony. W takiej sytuacji Bookworm automatycznie nie przełączy strony. Wspierająca ciągłe czytanie opcja ma swoją wadę – jeśli podczas czytania program odczytu ekranu natrafi na pustą stronę, to jej nie przeskoczy i czytanie zostanie zatrzymane. W takiej sytuacji Pomiń puste strony naciskając klawisz Enter i gdy znajdziesz się na tekście to ponownie włącz opcję ciągłego czytania.
Jeśli podczas czytania książki ScreenReaderem z użyciem klawiszy kursora, kursor znajdzie się na ostatnim znaku czytanej strony, to naciśnięcie strzałki w dół automatycznie zmieni stronę.
Następne grupy dotyczą funkcji zamiany tekstu na mowę. W grupie przycisków „When Pressing Play” (podczas odtwarzania) znajdują się następujące opcje:
- Read
the current page (przeczytaj bieżącą stronę) – wybranie tej opcji sprawi, że po naciśnięciu klawisza F5 czytnik odczyta nam tylko aktualnie wyświetloną stronę. - Read the entire book (odczytaj cały dokument) – zaznaczenie tej opcji spowoduje, że po naciśnięciu klawisza F5 czytnik będzie czytał dokument od wyświetlonej strony do jego końca albo do momentu, do puki go nie zatrzymamy.
Kolejna grupa przełączników „Start reading from:” (rozpocznij czytanie od) zawiera następujące opcje:
- Beginning of page (czytaj od początku strony) – opcja ta sprawia, że po włączeniu ciągłego czytania czytnik będzie czytał dokument od początku strony.
- Cursor position (od pozycji kursora) – zaznaczenie tej opcji spowoduje odczyt dokumentu od miejsca w którym znajduje się kursor.
- Speak page number (wypowiedz numer strony) – zaznaczenie tego pola spowoduje, że program podczas zmiany strony wypowie jej numer. Funkcja ta działa zarówno podczas czytania książki przy użyciu ScreenReadera jaki i opcji zamiany tekstu na mowę.
- Highlight spoken text (podświetlaj odczytywany tekst) – włączenie tego przełącznika umożliwia czytnikowi podświetlenie podczas czytania wypowiadanego tekstu. Opcja działa tylko w przypadku użycia funkcji zamiany tekstu na mowę. Gdy czytamy książkę ScreenReaderem, to opcja ta nie działa.
- Select spoken text (zaznacz odczytywany tekst) – umożliwia czytnikowi zaznaczanie odczytywanego tekstu. Opcja działa tylko dla funkcji zamiany tekstu na mowę.
- Play end of section sound (odtwórz dźwięk na końcu sekcji) – Pole to jest domyślnie włączone. Powoduje ono, że po dotarciu podczas czytania przez czytnik do końca sekcji odtworzony zostanie dźwięk. Sekcje w książce to części i rozdziały. Jeżeli książka będzie na takie sekcje podzielona, to czytnik poinformuje nas dźwiękiem o dotarciu do ich końca. Opcja działa zarówno podczas czytania książki przy pomocy ScreenReadera jak i przy użyciu funkcji Zamiany tekstu na mowę.
Wyświetlanie książki w widoku graficznym

(Zrzut ekranu – Bookworm z otwartą książką w widoku graficznym)
Bookworm pozwala wyświetlić książkę w widoku graficznym. Widok ten umożliwia osobom niemającym problemu ze wzrokiem na czytanie w czytniku książek. W widoku tym ScreenReader nie działa, ponieważ książka jest wyświetlana w postaci graficznej. Domyślnie czytnik wyświetla książkę w widoku tekstowym. Do widoku graficznego zwanego w czytniku widokiem renderowanym trzeba ją przełączyć.
Aby przełączyć książkę do widoku graficznego naciśnij Alt+t i z rozwiniętego menu Tools wybierz opcję „Render Page”. Możesz też nacisnąć skrót klawiszowy Ctrl+r. Żeby z powrotem wrócić do widoku tekstowego książki naciśnij klawisz Esc.
W widoku graficznym można zmieniać rozmiar wyświetlanej strony. Zmian tych możesz dokonywać naciskając poniższe skróty klawiszowe:
- Ctrl+= (równa się) – powiększenie,
- Ctrl+- (minus) pomniejszenie,
- Ctrl+0 – wyświetlenie strony w rozmiarze domyślnym.
W widoku graficznym można używać wszystkich wymienionych w tym artykule poleceń nawigacji po książce.
Zakładki i notatki
Bookworm umożliwia dodawanie do otwartej książki zakładek i notatek. Możesz dodać zakładkę aby móc potem do tego miejsca w książce szybko wrócić. Możesz też zrobić notatkę, aby zapisać coś, co chcesz zapamiętać.
Zakładki
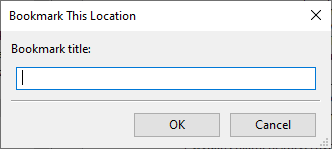
(Zrzut ekranu – Bookworm z wyświetloną książką i aktywnym oknem dodawania zakładki)
Zakładki powiązane są z tytułem książki. Po otwarciu książki program wyświetli ci tylko wstawione do niej zakładki.
Żeby dodać zakładkę rozwiń menu Annotations naciskając Alt+a. W rozwiniętym menu zatwierdź opcję „Add Bookmark”. Okno dodawania zakładki możesz także wyświetlić naciskając skrót klawiszowy Ctrl+b. W wyświetlonym oknie w polu „Bookmark title” wpisz nazwę zakładki i naciśnij Enter. Zakładka zostanie wstawiona w bieżącej pozycji kursora. Jeżeli podczas czytania książki kursor znajdzie się w linii z zakładką, to zostanie ona podświetlona.
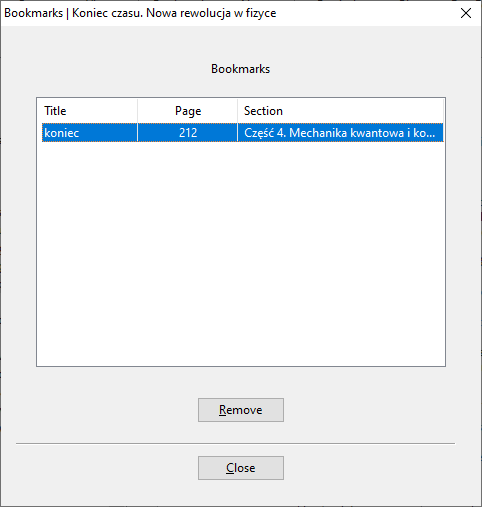
(Zrzut ekranu – Bookworm z otwartą książką i aktywnym oknem zarządzania zakładkami)
Aby przejść do zakładki rozwiń menu Annotations naciskając Alt+a i wybierz z niego opcję „View Bookmarks”. Okno z zakładkami możesz także wyświetlić naciskając skrót klawiszowy Ctrl+Shift+b.
Jeżeli chcesz przejść do miejsca, w którym znajduje się zakładka, to wybierz odpowiednią nazwę na liście zakładek i naciśnij Enter. Gdy chcesz zmienić nazwę wybranej zakładki to naciśnij klawisz F2, wpisz nową nazwę i zatwierdź ją Enterem. Wybraną zakładkę usuniesz klikając przycisk Remove, albo naciskając klawisz Delete.
Dodawanie notatek
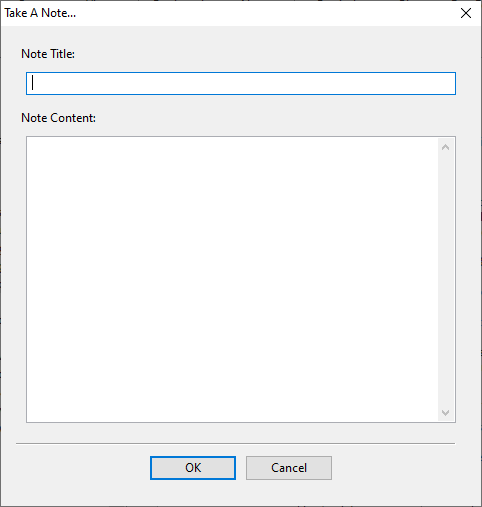
(Zrzut ekranu – Bookworm z otwartą książką i aktywnym oknem dodawania notatki)
Notatki podobnie jak zakładki związane są z aktualnie wyświetlaną książką. Aby dodać notatkę naciśnij Alt+a w celu rozwinięcia menu Annotations i wybierz z niego opcję „Take Note”. Możesz też użyć skrótu klawiszowego Ctrl+n. W oknie tworzenia notatki w polu „Note Title” wpisz tytuł notatki i w następnym polu o nazwie „Note Content” jej treść. Aby zapisać notatkę kliknij przycisk OK. Notatka zostanie dodana na bieżącej stronie w miejscu położenia kursora.
Gdy przejdziesz do strony, która ma co najmniej jedną notatkę, to usłyszysz dźwięk informujący cię o istnieniu na niej notatki.
Zarządzanie notatkami
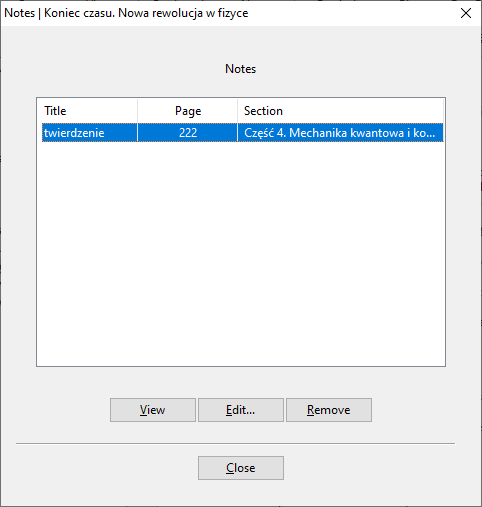
(Zrzut ekranu – Bookworm z otwartą książką i aktywnym oknem menadżer notatek)
Dodanymi do książki notatkami można zarządzać z okna Menadżer Notatek. Aby je otworzyć naciśnij Alt+a i z rozwiniętego menu Annotations wybierz opcję „Manage Notes”. Okno to możesz także wyświetlić naciskając Ctrl+Shift+n.
W oknie menadżera notatek zobaczysz listę swoich notatek oraz przyciski umożliwiające wyświetlenie wybranej notatki, jej edycję i usunięcie. Przycisk Close zamyka okno.
Aby wyświetlić notatkę wybierz ją na liście notatek, i kliknij przycisk View. Możesz też nacisnąć skrót klawiszowy Alt+v.
Aby zmienić tytuł notatki, wybierz ją na liście naciśnij klawisz F2, wpisz nowy tytuł i zatwierdź wpis enterem.
Klikając przycisk Edit możemy edytować notatkę. W oknie edycji można zmienić zarówno tytuł jak i zawartość notatki. Opcję tą uaktywnisz także naciskając skrót klawiszowy Alt+e. Po dokonaniu zmian zatwierdź je przyciskiem OK.
Aby usunąć notatkę wybierz ją na liście i kliknij przycisk Remove, naciśnij skrót Alt+r albo klawisz Delete.
Eksportowanie notatek
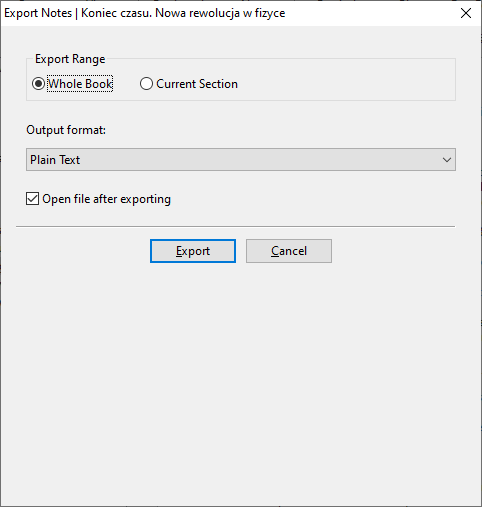
(Zrzut ekranu – Bookworm z otwartą książką i aktywnym oknem eksportowania notatek)
Bookworm pozwala eksportować notatki do pliku tekstowego, HTML i formatu Markdown,.
Aby wyeksportować notatki rozwiń menu Annotations naciskając Alt+a i wybierz z niego opcję „Notes Exporter.”. W otwartym oknie eksportu w grupie przełączników „Export Range” (Zakres eksportu) zaznacz jedną z poniższych opcji:
- Whole Book (Cały zakres książki) weksportuje wszystkie utworzone w książce notatki,
- Current Section (Bieżąca sekcja) weksportuje notatki tylko z bieżącej sekcji.
a liście „Output format” (Format wyjściowy) wskaż format w jakim chcesz zapisać notatki. Możesz tu wybrać następujące formaty: „Plain Text” (plik tekstowy), HTML i Markdown.
Jeżeli chcesz, aby po wyeksportowaniu pliku został on od razu otwarty, to zaznacz pole „Open file after exporting” (Otwórz plik po jego weksportowaniu). Na koniec kliknij przycisk Export albo naciśnij skrót Alt+e. Po jego kliknięciu otworzy się systemowe okienko zapisu pliku, w którym będzie można wskazać lokalizację i nazwę pliku zawierającego notatki..
Zapis książki w pliku tekstowym
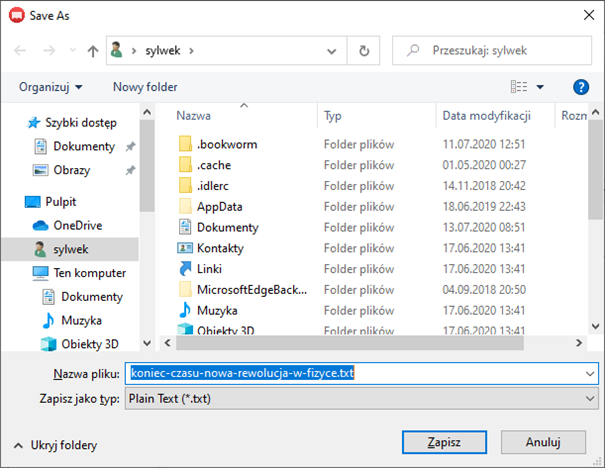
(Zrzut ekranu – Bookworm z otwartą książką i aktywnym oknem zapisywania książki do pliku tekstowego)
Bookworm pozwala zapisać książkę do pliku tekstowego. Pamiętaj jednak, że zapisując książkę w tym formacie utracisz jej formatowanie i wszystkie znajdujące się w niej ilustracje.
Aby zapisać książkę do pliku tekstowego naciśnij Alt+f i z rozwiniętego menu File wybierz opcję „Save As Plain Text”. W otwartym oknie wybierz folder, w którym chcesz umieścić plik, wpisz jego nazwę i zatwierdź przycisk zapisz.
Zmiana języka interfejsu
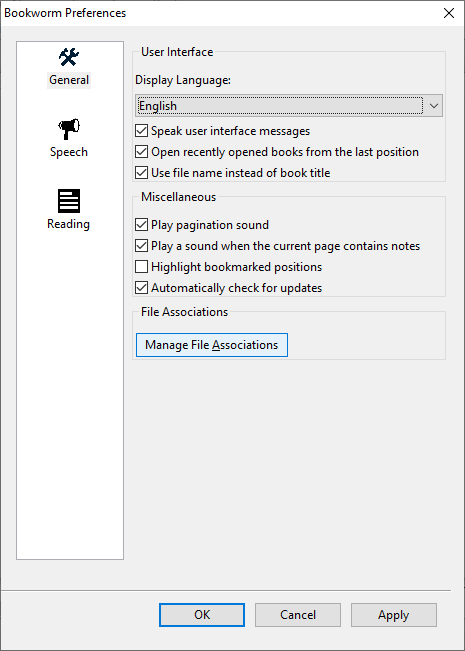
(Zrzut ekranu – Bookworm z otwartą książką i aktywnym oknem preferencji na zakładce General)
Bookworm jest dostępny w kilku wersjach językowych. Niestety na liście języków interfejsu nie ma jeszcze języka polskiego.
Aby zmienić język interfejsu czytnika naciśnij Alt+t i z rozwiniętego menu Tools wybierz opcję Preferences. Okno preferencji możesz także wyświetlić naciskając skrót klawiszowy Ctrl+Shift+p. W oknie preferencji wybierz zakładkę General. Zmiany języka interfejsu dokonasz wybierając w obszarze „Use interface” (użyj interfejsu) na liście „Display Language:” (wyświetl język) odpowiedni język. Zmiany zatwierdź klikając przycisk OK.
Automatyczna aktualizacja programu
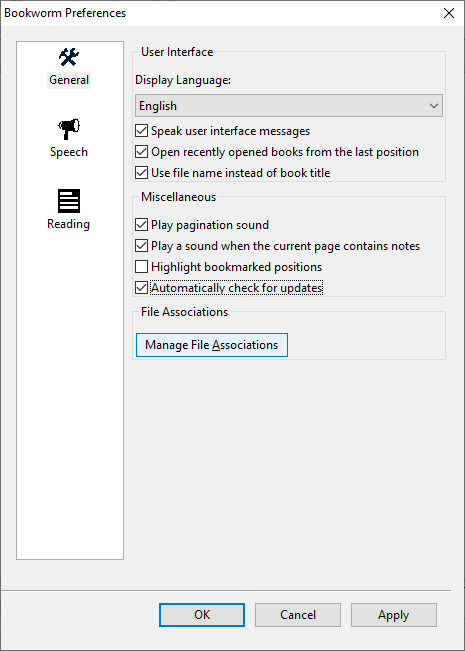
(Zrzut ekranu – Bookworm z otwartą książką i aktywnym oknem preferencji na zakładce General)
W domyślnych ustawieniach czytnik ma włączoną opcję automatycznej aktualizacji. Jeżeli chcesz ją wyłączyć, co odradzam, to naciśnij Alt+t i z rozwiniętego menu Tools wybierz opcję Preferences. Okno preferencji możesz także otworzyć naciskając skrót klawiszowy Ctrl+Shift+p. W oknie preferencji wybierz zakładkę General i wyłącz pole „Automatically check for updates” (Sprawdzaj automatycznie dostępność aktualizacji). Zmiany zatwierdź klikając przycisk Ok.
Po wyłączeniu tej opcji czytnik nie będzie się automatycznie aktualizował, ale zawsze samemu możesz sprawdzić czy nie ma jego nowszej wersji. Aby to zrobić naciśnij Alt+h i z rozwiniętego menu Help wybierz opcję „Check for updates” (Sprawdź aktualizację).
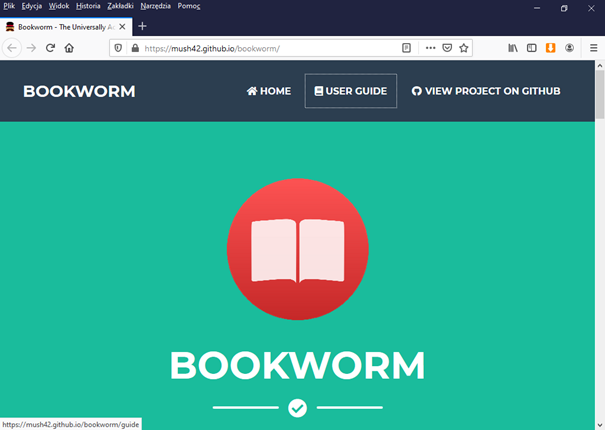
(Zrzut ekranu – oficjalna strona czytnika Bookworm)
Najnowsze wiadomości o czytniku Bookform dostępne są na stronie programu:
https://mush42.github.io/bookworm/
Stronę tą możesz także wyświetlić z menu Help wybierając opcję „Bookworm website.” Strona jest dostępna tylko w języku angielskim.
Wyświetlenie pliku pomocy
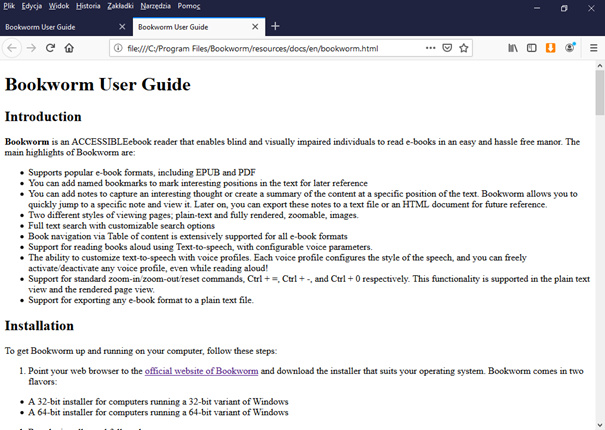
(Zrzut ekranu – Bookworm z otwartym plikiem pomocy)
Plik pomocy podobnie jak interfejs czytnika nie jest jeszcze dostępny w języku polskim. Jeżeli chcesz do niego zajrzeć to naciśnij Alt+h i z rozwiniętego menu Help wybierz opcję „User guide” (podręcznik użytkownika). Plik ten możesz także otworzyć naciskając w oknie programu klawisz F1.
Tekst pomocy zostanie wyświetlony w domyślnej przeglądarce internetowej.
Zgłaszanie problemów i propozycji ulepszeń
Jeżeli w działaniu czytnika znajdziesz jakiś błąd to możesz zgłosić go do twórcy Bookworm. Opis problemu musi być w języku angielskim. Do rejestrowania problemów służy w czytniku tryb debugowania. Aby go włączyć naciśnij Alt+h i z rozwiniętego menu Help wybierz opcję „Restart with debug-mode enabled” (Uruchom ponownie z włączonym trybem debugowania). Następnie powtórz wszystkie działania, które spowodowały wystąpienie błędu. Gdy błąd wystąpi, to Bookworm wyświetli okno dialogowe zawierające jego szczegóły. Skopiuj tą informację i dołącz ją do zgłaszanego problemu. Jeżeli tryb debugowania nie wyświetli opisu błędu, to możesz go zgłosić bez niego, ale pamiętaj aby podać jak najwięcej szczegółów dotyczących systemu i opisu błędu.
Wszystkie informacje związane z rejestracją błędów i propozycjami ulepszeń programu znajdziesz na stronie
https://mush42.github.io/bookworm/
Co jeszcze znajdziesz w menu Help
Aby otworzyć menu Help naciśnij Alt+h. Poza wyżej opisanymi poleceniami menu to zawiera jeszcze następujące opcje:
- License – wyświetla informację o licencji programu,
- Contributors (Współtwórcy) – wyświetla podziękowania dla osób, które przyczyniły się do powstania czytnika,
- About Bookworm (O programie) – wyświetla informacje o programie.
Wady i zalety Bookworm
Bookworm to bardzo udany czytnik elektronicznych publikacji szczególnie dla osób niewidomych. Jest także bardzo szybki w działaniu. Do wyświetlenia treści publikacji nie używa wirtualnych buforów przez co zachowany jest układ treści. Jeżeli w tekście występują jakieś wcięcia tworzone np. przy użyciu tabulatorów, to Bookworm je zachowa. Inne znane mi czytniki dla osób niewidomych, które udostępniały publikację poprzez wirtualny bufor dekomponowały układ strony co sprawiało, że np. podczas czytania książek o języku programowania Python listingi programów się rozjeżdżały.
Bookworm ma też swoje wady. Być może wynikają one z jeszcze krótkiego rozwoju programu. Wady te to m.in. brak możliwości otwarcia bezpośrednio z poziomu programu łącza do strony. Jeżeli publikacja takie łącza zawiera, to są one wyświetlane w postaci tekstu. Aby je otworzyć musisz zaznaczyć łącze, skopiować go do systemowego schowka i wkleić w pole adresowe przeglądarki internetowej.
Kolejny problem dotyczy tabel. Wszystkie tabele dostępne są dla niewidomego czytelnika tylko w układzie liniowym. Nie można ich przeglądać w trybie tabelarycznym. Brakuje też informacji o występowaniu w dokumencie tabel. Jeżeli tabela nie zostanie poprzedzona odpowiednim nagłówkiem, to nie dowiesz się, że tekst, który czytasz jest w tabeli, bo ScreenReader cię o tym nie poinformuje.
Numery przypisów nie są widziane jako łącza. Po ustawieniu kursora na numerze przypisu nie można przejść do jego treści.
ScreenReader nie poinformuję cię także o znajdujących się w tekście obiektach graficznych.
Nie można w czytniku za pomocą programu odczytu ekranu przeczytać również zapisu matematycznego a niżadnych wzoróf fizycznych nawet wtedy, gdy będą one zapisane w języku MATHML.
Mimo tych wad uważam, że Bookworm jest obecnie najbardziej przyjaznym dla ScreenReaderów działającym w Windows czytnikiem elektronicznych książek. Polecam wszystkim zainteresowanym aby samodzielnie sprawdzili możliwości programu.