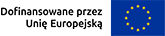Jeżeli jesteś osobą mającą problem z dysleksją i chcesz sobie pomóc w odczytywaniu dokumentów, to zainteresuj się programem Balabolka. Przy jego pomocy można odczytywać syntezatorem mowy tekst, skonwertować dokument tekstowy do formatu audio i dokonać konwersji sformatowanego dokumentu np. docx lub epub do pliku tekstowego. To oczywiście nie wszystkie funkcje programu – program posiada jeszcze kilka przydatnych narzędzi.
Program Balabolka może być ciekawym narzędziem dla wielu osób. Opisywane w tym artykule funkcje programu były testowane w Balabolce w wersji 2,15.
Strona pobierania i wersje programu
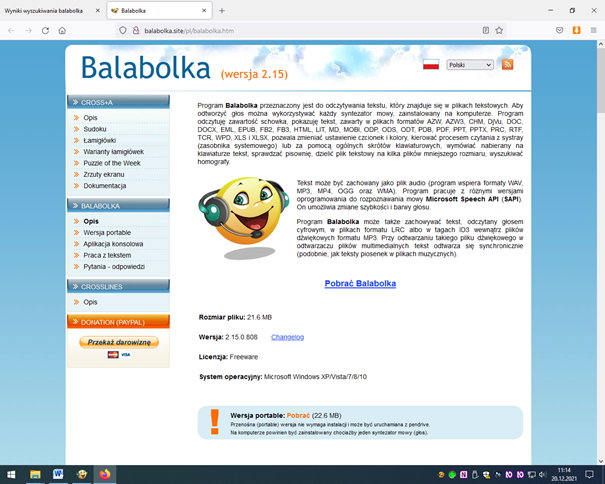
(Zrzut ekranu – strona domowa programu Balabolka)
Balabolkę możemy pobrać ze strony twórcy programu pana Ilya Morozova dostępnej pod adresem http://www.cross-plus-a.com/balabolka.htm
Program Balabolka można pobrać w różnych wersjach: jako program instalacyjny, po zainstalowaniu którego będziemy mieli standardowy graficzny interfejs użytkownika; jako wersja przenośna, której nie musimy instalować i możemy ją przenosić pomiedzy komputerami na wymiennym nośniku pamięci lub w wersji konsolowej bez graficznego interfejsu użytkownika i w wersji konsolowej okrojonej tylko do funkcji konwersji plików. Program działa na komputerach z systemem Windows. Balabolka posiada interfejs w języku polskim.
Współpraca Balabolki z syntezatorami mowy
Najważniejsze funkcje programu czyli zamiana tekstu na mowę i konwersja tekstu do formatu audio do swego działania potrzebują syntezatora mowy. W najnowszych wersjach Windows oprogramowanie takie dostępne jest już w systemie.
Balabolka obsługuje trzy interfejsy mowy – SAPI 4, SAPI 5 i Microsoft Speech Platform.
SAPI 4 to interfejs już przestarzały i nie znajdziemy dla niego syntezatorów mowy. Po wybraniu SAPI 5 w polskiej wersji językowej Windows10 na liście syntezatorów mowy są dostępne dwa syntezatory Paulina dla języka polskiego i Zira dla języka angielskiego. Jeżeli potrzebujemy innych języków to możemy je doinstalować. O tym jak to zrobić w Windows10 dowiesz się tutaj. Gdy przygotowane przez Microsoft głosy nam się nie podobają, to możemy kupić syntezatory innych firm. Kupując syntezator musimy pamiętać, aby był on zgodny z interfejsem SAPI 5. Na rynku istnieją bowiem syntezatory mowy dedykowane do współpracy z programami odczytu ekranu. Takie syntezatory mowy o ile nie są one zgodne z interfejsem SAPI nie będą widoczne w Balabolce.
Microsoft Speech Platform to interfejs syntezatorów mowy przeznaczony dla Windows 7 i 8. Więcej o Microsoft Speech Platform można przeczytać tutaj.
W internecie jest także dostępny wielojęzyczny darmowy syntezator mowy Espeak, ale jego jakość mowy jest na tyle słaba, że dla osób nie osłuchanych z mową syntetyczną będzie ona niezrozumiała. Z tego też powodu go nie polecam.
Jeżeli przy pomocy Balabolki chcemy tylko konwertować dokumenty tekstowe do formatu audio i nie zależy nam na ich bieżącym odczytywaniu to, do tej czynności możemy wykorzystać syntezatory mowy działające w trybie online. Balabolka umożliwia dostęp do kilku platform udostępniających głosy online. Nie każda platforma posiada głosy dla języka polskiego. Aby uzyskać dostęp do głosu online musimy na wybranej platformie założyć konto i w Balabolce podać dane dostępowe. Dostęp do głosów online skonfigurujemy w programie wybierając z menu Narzędzia opcję „Korzystaj z usługi TTS online”. Okno to możemy także wyświetlić skrótem klawiaturowym Ctrl+Shift+d.
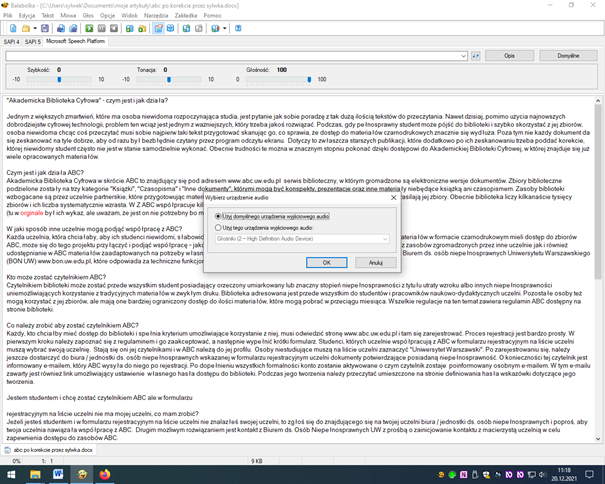
(Zrzut ekranu – Balabolka z aktywnym oknem „Wybierz urządzenie audio”)
Gdy w komputerze mamy zainstalowanych kilka kart dźwiękowych, to Balabolka pozwala nam wybrać urządzenie, na które będzie wysyłany głos syntezatora mowy. Domyślnie urządzeniem takim jest urządzenie domyślne. Zmianę urządzenia audio dokonamy wybierając z menu Opcje „Wyjście audio”. Okno to możemy także otworzyć skrótem klawiaturowym Shift+Ctrl+F5.
Opcje ustawień programu
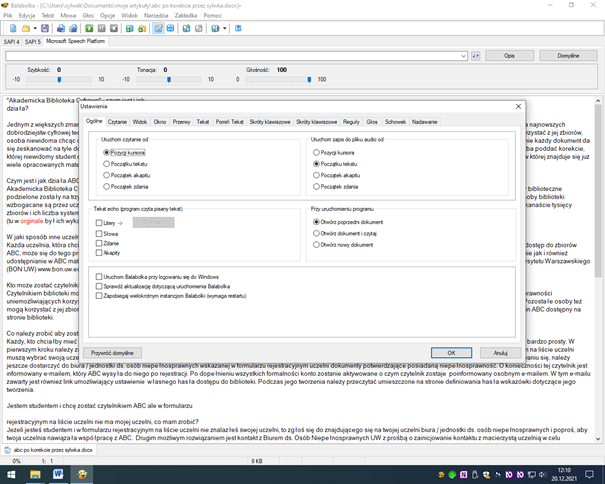
(Zrzut ekranu – Balabolka z aktywnym oknem Ustawienia)
Najwięcej ustawień programu możemy zmienić na zakładkach w oknie Ustawienia dostępnego z menu Opcje. Okno to można także wyświetlić skrótem klawiaturowym Shift+F6. W oknie znajduje się kilka zakładek odpowiedzialnych za ustawienia różnych parametrów pracy i wyglądu Balabolki.
Zmiana wyglądu programu
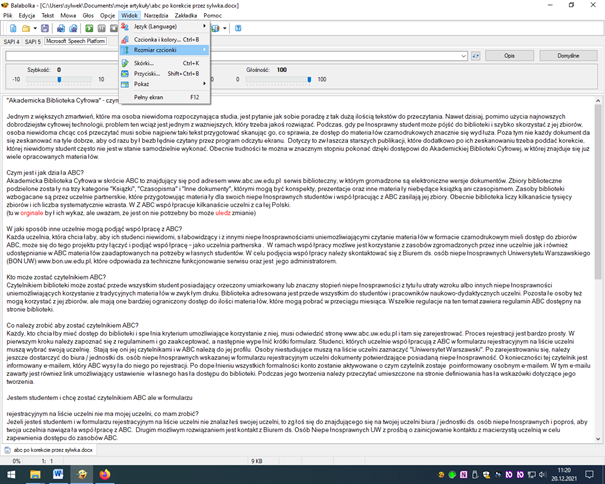
(Zrzut ekranu – Balabolka z rozwiniętym menu Widok)
Balabolka udostępnia zestaw skórek zmieniających wygląd jej interfejsu, co pozwala dostosować go do własnych potrzeb. Dodatkowo do własnych upodobań możemy sobie dopasować parametry czcionki i kolor. Dodatkowa funkcjonalność, to możliwość powiększania i zmniejszania wyświetlanego w oknie programu tekstu tzw. Skalowanie czcionek. Jeżeli w trakcie odsłuchu i śledzenia wzrokiem odtwarzanego tekstu przeszkadzają nam paski narzędziowe, to możemy je wyłączyć, lub włączyć funkcję „pełny ekran”, co spowoduje, że po za tekstem nic na ekranie nie będzie wyświetlane. Wszystkie funkcje związane z wyglądem znajdziemy w menu „widok”.
Najważniejsze skróty klawiaturowe do zmiany wyglądu programu
Wymienione tu opcje dostępne są z menu „widok”
- czcionka i kolory – (zmiana czcionki i kolorów – dotyczy tylko interfejsu) – Ctrl+b
- skórki – (wybór skórki – pozwala na zmianę wyglądu programu) – Ctrl+k
- przyciski – (okienko umożliwiające dostosowanie wyglądu przycisków) – Shift+Ctrl+b
- increase font size – (zwiększenie czcionki – skalowanie) –Shift+Ctrl+. (kropka)
- decrease font size – (zmniejszenie czcionki – skalowanie) – Shift+Ctrl+, (przecinek)
- pełny ekran – (wyświetlenie tekstu na pełnym ekranie) – F12, ponowne jego wciśnięcie przywraca standardowy wygląd.
Edycja tekstu i Otwieranie dokumentów z dysku
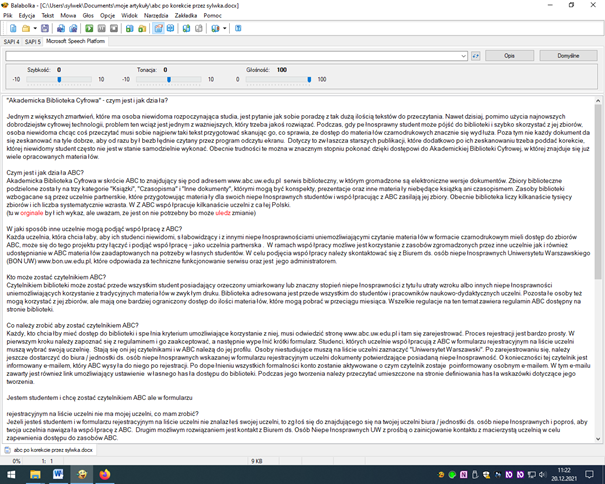
(Zrzut ekranu – Balabolka z otwartym dokumentem)
Balabolka umożliwia prostą edycję tekstów. Po uruchomieniu programu Balabolka jest gotowa do edycji tekstu. Możemy w niej pisać tekst, przekopiować tekst z innego programu, albo otworzyć dokument z dysku. Tekst edytujemy podobnie jak w każdym innym edytorze tekstów. Opcje otwierania dokumentów znajdziemy w menu „Plik”. Balabolka może otwierać dokumenty w wielu różnych formatach, między innymi w takich jak: doc, rtf, pdf, epub, html i innych. Trzeba jednak pamiętać o tym, że program konwertuje otwierane dokumenty do formatu tekstowego, tak więc po ich wczytaniu do Balabolki utracimy ich formatowanie. Balabolka może otwierać dokumenty PDF jeśli posiadają warstwę tekstową. Dodatkowe opcje importu tekstu możemy ustawić w menu Opcje polecenie „Import tekstu”. Skrót umożliwiający otwarcie tego okna to Shift+Ctrl+F6.
W programie możemy otworzyć kilka dokumentów a następnie wykorzystując w oknie system zakładek przełączać się pomiędzy nimi. Przy użyciu klawiatury pomiędzy otwartymi dokumentami przełączamy się skrótami Ctrl+Tab i Ctrl+Shift+Tab. Niepotrzebny dokument możemy zamknąć wybierając z menu Plik polecenie „Zamknij” albo naciskając skrót klawiaturowy Ctrl+F4.
Do przemieszczania się po tekście można używać myszki, klawiszy kursora i skrótów klawiszowych.
W edytowanym dokumencie możemy zaznaczać tekst i korzystając z funkcji znajdujących się w menu „edycja” kopiować go lub przenosić w inne miejsce. To samo menu udostępnia także opcje usuwania zaznaczonych fragmentów tekstu, funkcje wyszukiwania i zamiany tekstu, oraz konwersję liter z dużych na małe i odwrotnie.
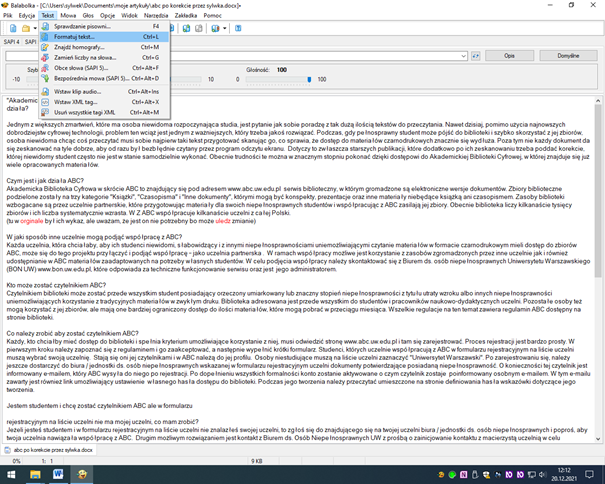
(Zrzut ekranu – Balabolka z aktywnym menu Tekst)
Menu „tekst” zawiera funkcję sprawdzania pisowni, opcje prostego formatowania, oraz narzędzie umożliwiające zamianę liczb pisanych cyframi na słowa, ale niestety wśród dostępnych języków brakuje polskich reguł, zatem opcje te są niedostępne dla języka polskiego.
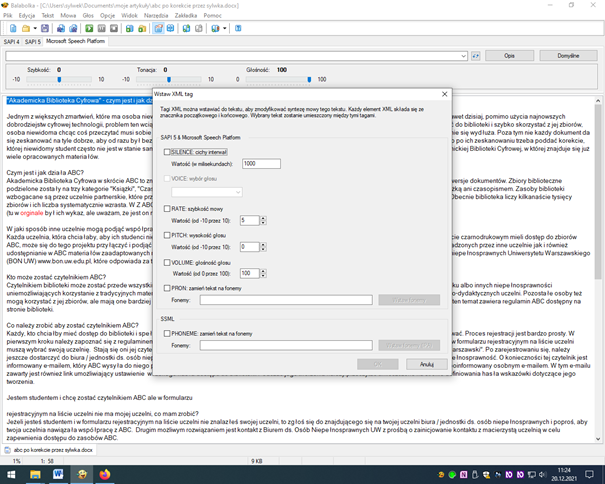
(Zrzut ekranu – Balabolka z aktywnym oknem „Wstaw XML Tag”)
Do dokumentu możemy wstawiać znaczniki XML i w ten sposób sprawić aby np. tekst był odczytywany z różnymi prędkościami czytania i różnymi syntezatorami mowy. Znaczników jest oczywiście więcej. Funkcji tej możemy użyć do prawidłowego oznaczenia wielojęzycznego dokumentu, co pozwoli Balabolce podczas czytania przełączać języki syntezatorów mowy.
Aby wstawić znacznik XML zaznacz obszar tekstu, dla którego chcesz go wstawić i następnie wybierz z menu Tekst opcję „Wstaw XML tag”. Okno to można także wyświetlić skrótem klawiaturowym Ctrl+Alt+x. Następnie zaznacz pole przy odpowiednim znaczniku i ustaw jego parametry. Wybór zatwierdź przyciskiem ok. Więcej informacji na temat znaczników XML znajdziesz w pomocy programu w rozdziale „How to Modify Speech Synthesis”. Pomoc programu wyświetlisz wybierając z menu Pomoc opcję Zawartość albo naciskając klawisz F1.
Kolejna w menu Tekst powiązana ze znacznikami XML funkcja to „Usuń wszystkie tagi XML”. Możemy ją także wywołać skrótem klawiszowym Ctrl+Alt+m.
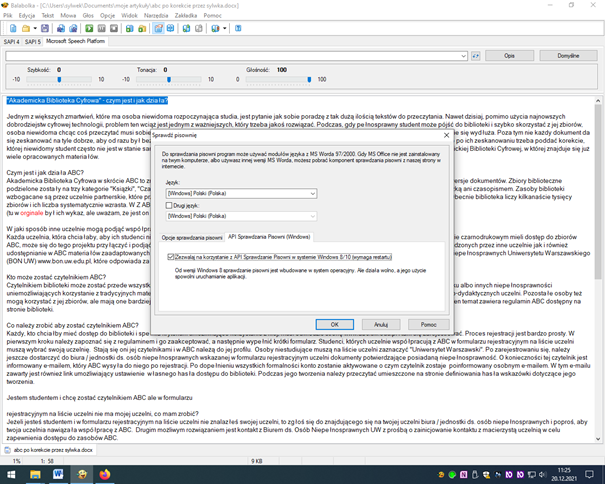
(Zrzut ekranu – Balabolka z aktywnym oknem „Sprawdź pisownie”)
Aby użyć funkcji sprawdzania pisowni najpierw musimy z menu Opcje wybrać polecenie „Sprawdź pisownie” i w otwartym oknie na zakładce „API Sprawdzania Pisowni (Windows)” zaznaczyć przełącznik „Zezwalaj na korzystanie z API Sprawdzanie Pisowni w systemie Windows 8/10”. Szybki dostęp do tego miejsca uzyskamy naciskając skrót klawiaturowy Shift+F7.
Podczas edycji tekstu do oznaczenia jego ważniejszych miejsc można użyć zakładek.. O ich funkcji przeczytasz więcej w dalszej części tego poradnika.
Skróty klawiaturowe do edycji dokumentów:
Poruszanie się po dokumencie:
- Strzałki (prawo / lewo) – przemieszczają kursor edycji po znakach tekstu w prawo, lub w lewo
- Strzałki (góra / dół) – przemieszczają kursor edycji po liniach tekstu w górę, lub w dół
Klawisze „PgUp”, „PgDn” – przewijają tekst na ekranie w górę i w dół
- Klawisze „Home” i „End” – przesuwają kursor edycji w dokumencie na początek i koniec wiersza, w którym kursor się znajduje
- Klawisze Ctrl+strzałka w prawo i Ctrl+strzałka lewo przemieszczają kursor po między słowami.
- Klawisze „Ctrl+strzałka w górę i Ctrl+strzałka w dół” – przemieszczają kursor do poprzedniego i następnego akapitu tekstu
- Klawisze „Ctrl+Home” i „Ctrl+End” – przemieszczają kursor na początek i koniec edytowanego dokumentu
- Aby zaznaczyć tekst użyj powyższych skrótów klawiaturowych z klawiszem Shift, lub gdy chcesz zaznaczyć cały dokument to naciśnij Ctrl+a.
- Klawisze „Ctrl+Tab” i „Ctrl+Shift+Tab” – przełączają po między otwartymi dokumentami
-
Ctrl+F4 – zamyka otwarty dokument
Skróty klawiaturowe menu plik:
- nowy – (otwiera gotowe do edycji okno nowego czystego dokumentu) – Ctrl+n
- otwórz – (otwiera okno umożliwiające wczytanie dokumentu z dysku i innych nośników) – Ctrl+o
- zapisz – (zapisuje zmiany w edytowanym dokumencie) – Ctrl+s
- zapisz jako – (otwiera okienko zapisywania pozwalające na wybranie położenia pliku, wpisanie nowej nazwy i wybranie formatu, w jakim ma być zapisany plik) – Ctrl+Alt+s
- zamknij – (zamyka okno aktualnie edytowanego dokumentu) – Ctrl+F4
-
zamknij wszystko – (zamyka wszystkie okna z otwartymi dokumentami) – Ctrl+Shift+F4
Skróty klawiaturowe menu edycja:
- cofnij – (cofa dokonane zmiany w edytowanym dokumencie) – Ctrl+z
- wytnij – (wycina zaznaczony tekst do systemowego schowka) – Ctrl+x
- kopiuj – (kopiuje zaznaczony tekst do systemowego schowka) – Ctrl+c
- wklej – (wkleja tekst z systemowego schowka do aktywnego okna edycji w miejscu położenia edycyjnego kursora) – Ctrl+v
- znajdź – (otwiera okienko do wpisania poszukiwanego w edytowanym dokumencie tekstu” – Ctrl+f
- znajdź następny – (wykonuje polecenie ponownego szukania wystąpienia w edytowanym dokumencie uprzednio szukanego tekstu) – F3
- zamień – (otwiera okienko umożliwiające wpisanie poszukiwanego tekstu i zamianę go na inny) – Ctrl+r
-
wybierz wszystko – (zaznacza cały tekst w edytowanym dokumencie) – Ctrl+a
Skróty klawiaturowe menu Tekst:
- sprawdzanie pisowni – (uruchamia moduł sprawdzania pisowni) – F4
- formatuj tekst – otwiera okno z opcjami formatowania – Ctrl+l
- zamień liczby na słowa – (otwiera okno z parametrami tej funkcji) – Ctrl+g
- Wstaw XML tag – otwiera okno umożliwiające wstawienie znacznika XML – Ctrl+Alt+x,
- Usuń wszystkie tagi XML – Ctrl+Alt+m.
Skróty klawiaturowe menu opcje:
- Import tekstu – otwiera okno dodatkowych opcji importu tekstu – Shift+Ctrl+F6.
Zapisywanie dokumentów i konwersja do formatu txt
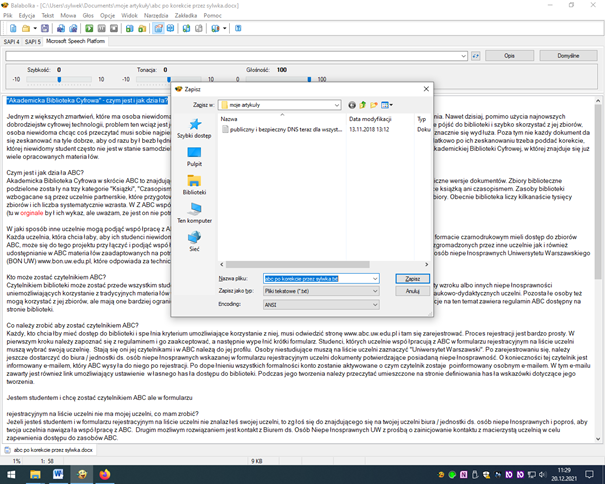
(Zrzut ekranu – Balabolka z aktywnym oknem „Zapisz jako”)
Dokument na dysk zapisać możemy wyłącznie w formacie txt. Funkcje zapisywania znajdują się w menu „plik”. W trakcie zapisywania dokumentu możemy wybrać format kodowania polskich znaków. Do dyspozycji mamy kilka standardów między innymi ANSI, UNICODE i UTF8. Funkcja „Zapisz jako” pełni jednocześnie rolę konwersji dokumentów do formatu txt. Przy pomocy Balabolki możemy na przykład dokument w formacie ePub zapisać do pliku tekstowego. Robiąc taką konwersję trzeba pamiętać, że format TXT nie przechowuje żadnych danych o formatowaniu dokumentu, tak więc po zapisaniu go do TXT utracimy nieodwracalnie jego formatowanie.

(Zrzut ekranu – Balabolka z aktywnym oknem „Wyciągnij tekst z plików”)
Do operacji konwersji większej grupy plików można użyć narzędzia „Wyciągnij tekst z plików”. Funkcja jest dostępna w menu Narzędzia. Można go także wywołać skrótem klawiaturowym Shift+Ctrl+f. W Okno posiada dwie zakładki Pliki i Tekst. Na zakładce Pliki możemy dodać grupę plików, lub wskazać folder, w którym się one znajdują, oraz wskazać ich miejsce zapisu. Na zakładce Tekst możemy wybrać kodowanie polskich znaków, połączyć kilka plików w jeden i określić co ma zrobić program po zakończeniu konwersji. Narzędzia tego można także użyć do przekodowania polskich znaków w plikach i połączeniu wielu plików w jeden.
Skróty klawiaturowe zapisywania i konwersji dokumentów
Skróty klawiaturowe menu Plik
- Zapisz – zapisuje plik na dysku w tej samej lokalizacji, z której był otwarty, w tym samym formacie i kodowaniu polskich liter – Ctrl+s,
- Zapisz jako – otwiera okienko zapisywania umożliwiające wybranie położenia pliku, wpisanie nowej nazwy, wybranie formatu i kodowania – Ctrl+Alt+s
Skróty klawiaturowe menu Narzędzia:
- Wyciągnij tekst z plików – umożliwia konwersję wielu dokumentów – Shift+Ctrl+f.
Odczytywanie dokumentów przy pomocy syntezatora mowy
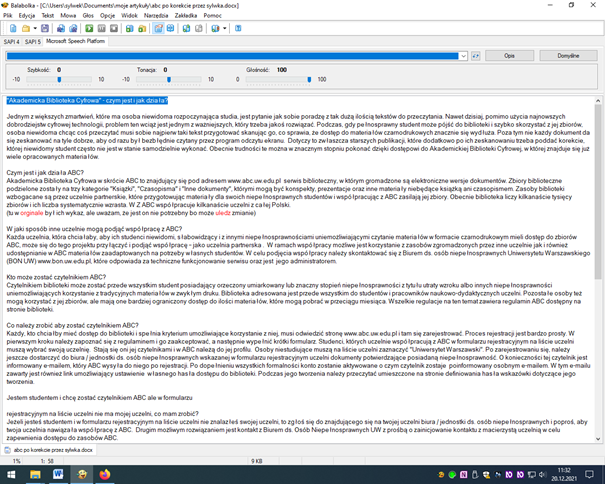
(Zrzut ekranu – Balabolka z wybranym obszarem ustawienia parametrów syntezatora mowy)
Balabolka pomaga osobom z dysleksją ale też i słabowidzącym, które mają problemy z odczytywaniem długich tekstów.
Dysleksja to choroba polegająca na braku koncentracji, co powoduje pomijanie, lub przekręcanie znaków w czytanym tekście co utrudnia pisanie i czytanie dokumentów. Program Balabolka podczas odczytywania tekstu syntetycznym głosem jednocześnie podświetla aktualnie odczytywany jego fragment. Dzięki takiemu rozwiązaniu osoba z dysleksją może jednocześnie słuchać i śledzić tekst wzrokiem.
Przygotowując tekst do odsłuchu musimy pamiętać, że język, w którym został on napisany musi być zgodny z językiem posiadanego przez nas syntezatora mowy. Zmiany syntezatora mowy można dokonać bezpośrednio z paska narzędziowego „konfiguracja głosu”.
Wielojęzyczny tekst można oznaczyć specjalnymi tagami XML i jeżeli mamy w systemie zainstalowane syntezatory mowy w wybranych językach, to Balabolka podczas czytania sama będzie je zmieniała dopasowując język syntezatora do języka dokumentu.
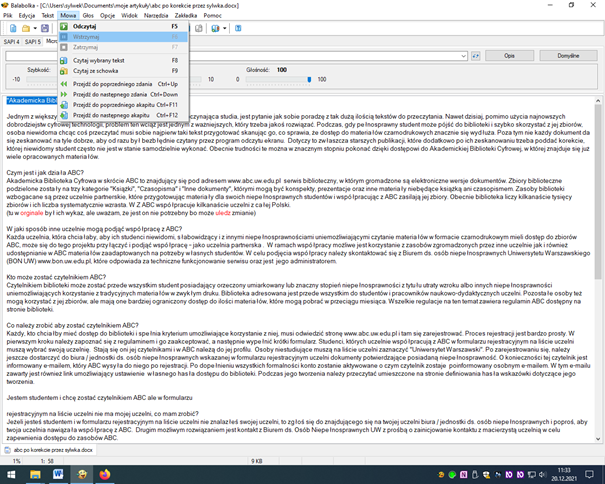
(Zrzut ekranu – Balabolka z rozwiniętym menu Mowa)
Aby uruchomić odczyt dokumentu otwieramy menu „Mowa” i tam wybieramy opcję „Czytaj”. Podczas czytania program automatycznie podświetla wypowiadaną frazę tekstu. W trakcie czytania możemy suwakami zmieniać głośność dźwięku, barwę głosu i szybkość czytania. Odczytywanie w każdej chwili możemy wstrzymać a następnie od tego samego miejsca wznowić, albo całkowicie zatrzymać. Balabolka podczas odtwarzania tekstu umożliwia nam również przeskakiwanie po zdaniach i akapitach. Funkcja ta jest przydatna wówczas, gdy chcemy pobieżnie zapoznać się z tekstem. Funkcje odpowiedzialne za kontrolę czytania dostępne są w menu Mowa, Głos i opcje a także na pasku narzędziowym „konfiguracja głosu”.
Jeżeli ktoś ma problemy ze wzrokiem i nie chce męczyć oczu czytaniem długich a czasami i krótkich tekstów, np. ze stron internetowych, to może w Balabolce włączyć opcję „Śledź schowek” – polecenie dostępne w menu Opcje, albo poprzez skrót klawiaturowy Shift+Ctrl+w. Po jego włączeniu Balabolka będzie automatycznie odczytywała skopiowany do schowka tekst. Opcja działa dopóki jej w programie nie wyłączymy.
Dodatkowe polecenia czytania dostępne z menu Opcje to czytaj wszystkie otwarte dokumenty (Shift+F9) i Powtarzaj w cyklu (Shift+Ctrl+r). Włączenie ostatniej opcji sprawia, że tekst będzie odczytywany do jego zatrzymania. Możemy więc w ten sposób zapętlić pojedyncze zdanie, albo fragment tekstu. Te dwie opcje również działają dopóki ich nie wyłączymy.
Balabolka posiada także czytnik Spritz. Można go włączyć z menu Narzędzia, albo skrótem klawiaturowym Shift+Ctrl+z. Spritz to nowa metoda szybkiego czytania. Pozwala na przyspieszenie tempa czytania w zakresie od 100 do 1000 słów na minutę. Podczas zwykłego czytania dużo czasu traci się na poruszanie gałkami oczu od słowa do słowa i od zdania do zdania. Metoda Spritz eliminuje potrzebę wykonywania tych ruchów. Wyrazy z odpowiednią prędkością same przesuwają się przed naszymi oczami. Więcej o metodzie Spritz można przeczytać tutaj. W czytniku Sprit możemy ustawić szybkość przewijania słów. Pod czas czytania mamy możliwość przemieszczania się do następnego i poprzedniego zdania i akapitu.
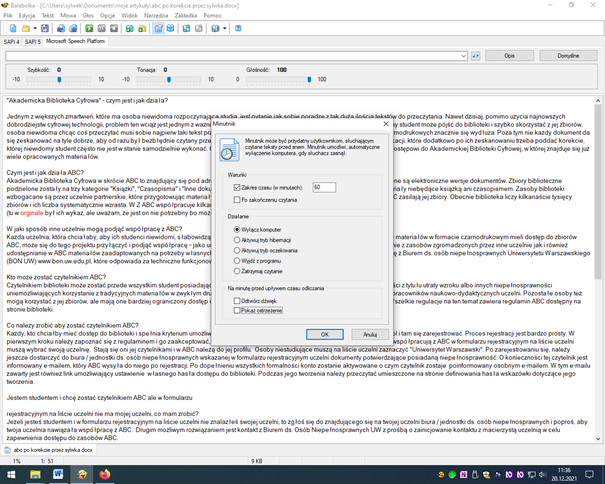
(Zrzut ekranu – Balabolka z aktywnym oknem Minutnik)
Balabolka pozwala na włączenie minutnika, który po określonym przez nas czasie zatrzyma czytanie, zamknie program a nawet wyłączy komputer. Jest to przydatna funkcja wtedy, gdy włączamy sobie czytanie przed snem i nie chcemy, aby po naszym zaśnięciu komputer nadal pracował. Opcję Minutnik znajdziemy w menu Opcje. Okno możemy także wywołać skrótem klawiszowym Shift+F8. Opcja jest włączona, dopóki jej nie wyłączymy.
Skróty klawiaturowe do odczytywania dokumentu
- Menu mowa:
- Czytaj – uruchamia odczytywanie tekstu za pomocą syntezatora mowy – F5,
- Przerwa – funkcja pauzy, która zatrzymuje odczytywanie tekstu, tym samym skrótem można je wznowić – F6,
- Stop – zatrzymuje odczytywanie tekstu – F7,
- Czytaj wybrany tekst – odtwarza zaznaczony fragment tekstu – F8,
- Czytaj ze schowka – (odczytuje tekst znajdujący się w systemowym schowku, w tym przypadku tekst nie jest podświetlany – F9,
Poniższe skróty działają podczas odczytywania tekstu:
- Przejdź do poprzedniego zdania – Ctrl+(strzałka w dół),
- Przejdź do następnego zdania –Ctrl+(strzałka w górę),
- Przejdź do poprzedniego akapitu – Ctrl+F11,
- Przejdź do następnego akapitu Ctrl+F12.
Menu „Głos”:
- Zwiększ szybkość mowy – Ctrl+Alt+(strzałka w prawo),
- Zmniejsz szybkość mowy – Ctrl+Alt+(strzałka w lewo),
- Podnieś tonację głosu – Ctrl+Alt+(strzałka w górę),
- Obniż tonację głosu – Ctrl+Alt+(strzałka w dół),
- Zwiększ głośność – Ctrl+Alt+PgUp,
- Zmniejsz głośność – Ctrl+Alt+PgDn,
- Resetuj szybkość i tonację – Ctrl+d,
Menu Opcje:
- Wyjście audio – gdy w komputerze mamy zainstalowanych więcej niż jedno urządzenie audio, to możemy powiedzieć Balabolce, którego ma używać – Shift+Ctrl+F5.
- Śledź schowek – odczytuje skopiowany do schowka tekst – Shift+Ctrl+w.
- Czytaj wszystkie otwarte dokumenty – Shift+F9.
- Powtarzaj w cyklu – Shift+Ctrl+r.
- Czytnik Sprit – włącza czytnik Sprit – Shift+Ctrl+z.
- Minutnik – otwiera okno umożliwiające ustawienie minutnika i związanych z nim czynności – Shift+F8.
Skróty klawiaturowe do obsługi czytnika Sprit:
- Przejście do początku tekstu – Home.
- Przejdź do poprzedniego zdania – Ctrl+(strzałka w górę).
- Przejdź do następnego zdania – Ctrl+(strzałka w dół).
- Przejdź do poprzedniego akapitu – PgUp.
- Przejdź do następnego akapitu – PgDn.
Wstawianie do dokumentu zakładek
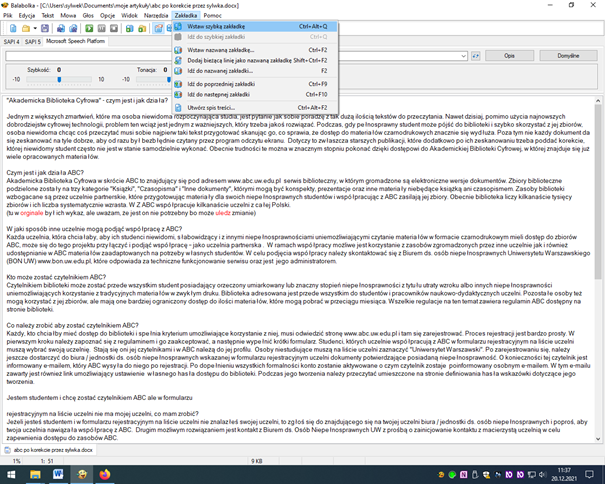
(Zrzut ekranu – Balabolka z rozwiniętym menu zakładka)
W trakcie odczytywania dokumentu ważniejsze jego miejsca możemy oznaczyć zakładkami. Do dyspozycji mamy dwa rodzaje zakładek – szybką zakładkę i zakładkę nazwaną. Pierwszy typ zakładki wykorzystujemy wówczas, gdy chcemy zaznaczyć miejsce, w którym skończyliśmy czytanie, zaś drugi typ zakładki możemy wykorzystać do oznaczeń ważniejszych akapitów tekstu. Na podstawie wstawionych do dokumentu zakładek możemy wygenerować spis treści.
Funkcje związane z zakładkami znajdują się w menu „Zakładka”.
Skróty klawiaturowe do obsługi zakładek
Menu „Zakładka”:
- Wstaw szybką zakładkę – wstawia do tekstu szybką zakładkę, którą możemy zaznaczyć miejsce, w którym skończyliśmy czytanie. Zakładka jest wstawiana w miejscu położenia kursora. Do tekstu można wstawić tylko jedną tego typu zakładkę – Ctrl+Alt+q,
- Idź do szybkiej zakładki – przenosi kursor do tego typu zakładki – Ctrl+q
- Wstaw nazwaną zakładkę – wyświetla okienko umożliwiające wstawienie do edytowanego dokumentu zakładki opisowej. Do dokumentu można wstawić wiele takich zakładek – Ctrl+F2,
- Dodaj bieżącą linię jako nazwaną zakładkę – Shift+Ctrl+F2,
- Idź do nazwanej zakładki – F2,
- Idź do poprzedniej zakładki – Ctrl+F9,
- Idź do następnej zakładki – Ctrl+F10,
- Utwórz spis treści – Ctrl+Alt+F2.
Podział dokumentu na mniejsze części czyli dzielimy książkę na rozdziały
Balabolka umożliwia podzielenie dużego dokumentu na kilka mniejszych plików. Opcji tej możemy użyć na przykład do podziału książki na poszczególne rozdziały, które zostaną zapisane w osobnych plikach. Podział dokumentu dokonuje jednocześnie konwersji pliku do formatu tekstowego, tak więc należy pamiętać, że operacja ta usunie także z tekstu jego formatowanie.

(Zrzut ekranu – Balabolka z aktywnym oknem „Podział tekstu i konwersja do plików audio”)
Aby podzielić duży plik na mniejsze części wybierz opcję „Podział i kompresja plików audio” – polecenie dostępne z menu Plik lub po przez skrót klawiszowy Ctrl + F8. Opcji tej można użyć także do podziału dokumentu i utworzeniu plików audio, o czym można przeczytać w następnym rozdziale. W miejscu tym możemy określić lokalizację plików, określić wzorzec nazywania kolejnych plików oraz dokonać podziału dokumentu na kilka plików według określonych kryteriów podziału. Okno zawiera trzy zakładki. Na zakładce „Dzielenie tekstu” możemy dokonać podziału tekstu na kilka plików. Podział może być dokonany w oparciu o następujące kryteria:
- Według określonej ilości tekstu – wartość podajemy w kilobajtach.
- Według określonych wierszy w tekście wyjściowym – pozwala na podział według słowa kluczowego występującego w wersie. Opcja jest połączona z przełącznikiem „Podziel tekst na słowa kluczowe i usuń je z tekstu”.
- Podziel tekst na słowa kluczowe i usuń je z tekstu – opcja dostępna tylko po zaznaczeniu pola „Według określonych wierszy w tekście wyjściowym”. Opcja ta jest bardzo przydatna wówczas, gdy sami oznaczamy obszary tekstu własnymi wpisami np. wstawiając przed każdym rozdziałem słowo kluczowe roz. Po zaznaczeniu tego pola Balabolka dokona podziału dokumentu w oparciu o podane słowo kluczowe, ale słowo to zostanie także usunięte z tekstu.
- Z dwóch pustych, następujących po sobie linii.
- Z linii pisanych dużymi literami.
- Wykorzystać zakładki – podział zostanie dokonany na podstawie wstawionych w balabolce do tekstu zakładek.
Po określeniu reguł podziału dokumentu, przyciskiem test możemy sprawdzić na ile plików zostanie on podzielony.
Na zakładce Pliki możemy określić według jakiego wzorca mają być tworzone nazwy plików.
Na zakładce „Numerowanie plików” mamy możliwość dodać do nazwy pliku numer oraz określić jego położenie w nazwie. Tu można też podać wartość, od której ma się rozpocząć numeracja. W polu „Kodowanie plików wyjściowych” możemy wybrać format kodowania polskich znaków.
Po Ustawieniu wszystkich potrzebnych parametrów klikamy przycisk „Podział i zapisz jako pliki tekstowe”. W wyniku tego działania program wyświetli nam listę plików i poprosi o sprawdzenie, czy podział został dokonany prawidłowo. W oknie tym możemy jeszcze sprawdzić w którym miejscu przebiegną podziały plików. Możemy też dokonać podziału całego dokumentu, albo wybrać na liście tylko niektóre jego części. Domyślnie zaznaczone są wszystkie obszary na które podzielony został plik. Zaznaczenie i odznaczenie danego obszaru dokonujemy spacją. Po stwierdzeniu, że podział jest zgodny z naszymi oczekiwaniami, albo wybraniu określonych fragmentów dokumentu klikamy przycisk Podziel.
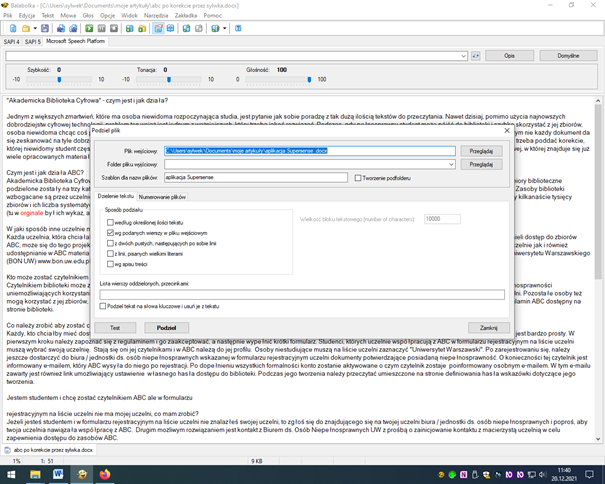
(Zrzut ekranu – Balabolka z aktywnym oknem „Podziel plik”)
Narzędzie o podobnej funkcjonalności, ale okrojone o możliwość konwersji dokumentu do formatu audio znajdziemy także w menu Narzędzia opcja „Podziel plik”. Możemy je również wywołać skrótem klawiaturowym Ctrl+u.
Konwersja dokumentów tekstowych do formatu audio czyli tworzymy własnego audiobooka
Przy użyciu Balabolki możemy przekonwertować plik tekstowy do formatu audio co pozwala nam na stworzenie własnego audiobooka. Funkcja działa w oparciu o syntezator mowy. Zawarty w programie konwerter umożliwia utworzenie pliku audio w wielu różnych popularnych formatach. Gdy chcemy konwertować tekst wielojęzyczny, to możemy poszczególne jego fragmenty oznaczyć tagami XML i przypisać im zgodne z językiem tekstu syntezatory mowy. Oczywiście, aby to zrobić musimy mieć w systemie takie syntezatory mowy zainstalowane. Balabolka zawiera kodeki potrzebne do utworzenia plików audio i użytkownik nie musi się o nie martwić.
Program posiada wygodne narzędzie do dzielenia plików, które w trakcie konwersji pozwoli na utworzenie plików audio o konkretnym rozmiarze lub czasie. Konwertowany dokument możemy również podzielić na rozdziały, strony i według wstawionych do tekstu zakładek.
Aby stworzyć audiobooka, otwórz w Balabolce dokument a następnie wybierz odpowiedni syntezator mowy i ustaw jego parametry głosu takie jak szybkość, barwę i głośność. Użyj opcji Odczytaj, aby sprawdzić czy wybrane wartości ci odpowiadają. Odtwarzanie możesz uruchomić skrótem klawiszowym F5 i F7 zatrzymać.

(Zrzut ekranu – Balabolka z aktywnym oknem „Pliki audio”)
W następnym kroku przejdź do okna wyboru i ustawień parametrów kodera audio. Ustawienie to znajdziesz w menu Opcje, Pliki audio. Okno to można również wyświetlić naciskając skrót klawiaturowy Shift+F5. Okno posiada dwie zakładki pozwalające na wybór ustawień plików i na wybór formatu pliku audio. Na zakładce Opcje wybierz częstotliwość próbkowania, długość próbki oraz ilość kanałów. Na przykład zapis 22 kHZ, 16 bit, mono oznacza, że utworzony plik będzie posiadał próbkowanie z częstotliwością 22 kilo Herców, długość próbki będzie wynosiła 16 bitów i nagranie będzie monofoniczne. Jest to najbardziej optymalne ustawienie dla syntezatorów współpracujących z interfejsem SAPI5. Ustawienie to ma wpływ na jakość nagrania. Jeżeli nie jesteś w stanie samemu ustalić tych parametrów, to w miejscu tym pozostaw domyślną wartość czyli „domyślne dla głosu” a Balabolka sama wybierze odpowiednie parametry.
Następnie na zakładce z formatami plików audio wybierz odpowiedni format pliku i ustaw jego bitrate. W tym miejscu zalecam wybranie opcji „Stała przepływność (CBR)”, co pozwoli ręcznie wskazać prędkość zapisu. Prędkość zapisu jest wyrażana w kilobajtach na sekundę czyli kb/sek. Im ta wartość większa, tym mniejsza kompresja i lepsza jakość nagrania. Trzeba jednak pamiętać, że lepsza jakość oznacza też większy rozmiar pliku audio. Najlepiej wykonać kilka prób i dobrać ten parametr do własnych upodobań. Z jakością pliku audio nie należy przesadzać, ponieważ syntetyczne głosy, którymi tworzymy nagranie same nie są najlepszej jakości.
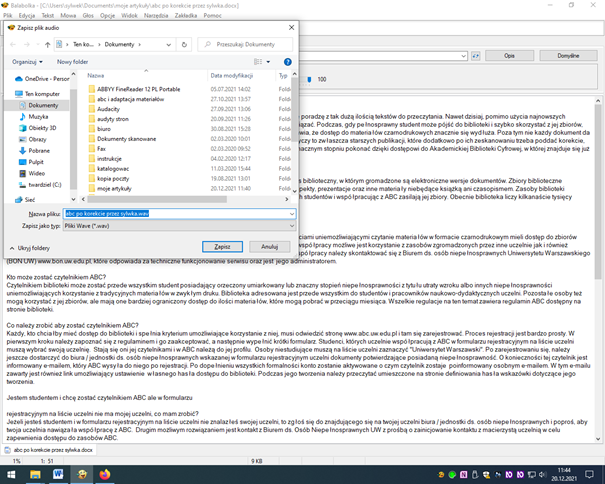
(Zrzut ekranu – Balabolka z aktywnym oknem „Zapisz plik audio”)
Jeżeli nie zależy nam na wielkości pliku audio i wszystko chcemy zapisać do jednego pliku, to po ustawieniu parametrów kodeka Możemy dokonać konwersji dokumentu wybierając z menu Plik opcję „Zapisz plik audio”. Opcję tą możemy też wywołać skrótem klawiszowym Alt+s.
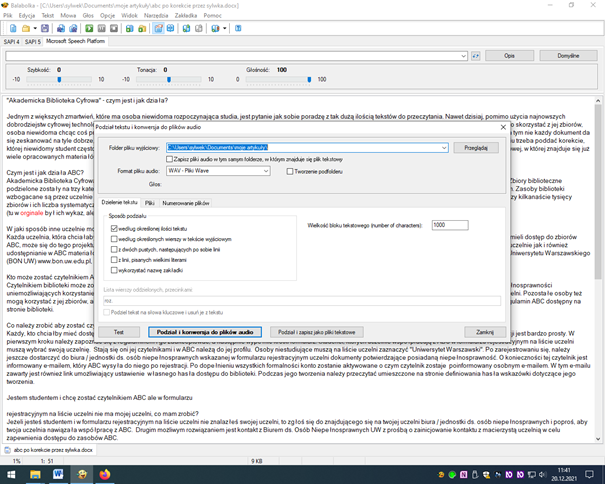
(Zrzut ekranu – Balabolka z aktywnym oknem „Podział tekstu i konwersja do plików audio”)
Aby podzielić duży plik na mniejsze części wybierz opcję „Podział i kompresja plików audio” – polecenie dostępne z menu Plik lub po przez skrót klawiszowy Ctrl+F8. W miejscu tym możemy określić lokalizację plików z nagraniem, wybrać format kompresji audio, określić wzorzec nazywania kolejnych plików oraz dokonać podziału dokumentu na kilka plików według określonych kryteriów podziału. Okno zawiera trzy zakładki. Na zakładce „Dzielenie tekstu” możemy dokonać podziału tekstu na kilka plików. Podział może być dokonany w oparciu o następujące kryteria:
- Według określonej ilości tekstu – wartość podajemy w kilobajtach i w zależności od wybranej szybkości zapisu możemy podać taką jego wartość, aby uzyskać określoną długość nagrania audio. Przy zapisie z prędkością 50 kbs – 1 kilobajt tekstu równy jest mniej więcej 1 minucie nagrania.
- Według określonych wierszy w tekście wyjściowym – pozwala na podział według słowa kluczowego występującego w wersie. Opcja jest połączona z przełącznikiem „Podziel tekst na słowa kluczowe i usuń je z tekstu”.
- Podziel tekst na słowa kluczowe i usuń je z tekstu – opcja dostępna tylko po zaznaczeniu pola „Według określonych wierszy w tekście wyjściowym”. Opcja ta jest bardzo przydatna wówczas, gdy sami oznaczamy obszary tekstu własnymi wpisami np. wstawiając przed każdym rozdziałem słowo kluczowe roz. Po zaznaczeniu tego pola Balabolka dokona podziału dokumentu w oparciu o podane słowo kluczowe, ale słowo to zostanie także usunięte z tekstu.
- Z dwóch pustych, następujących po sobie linii.
- Z linii pisanych dużymi literami.
- Wykorzystać zakładki – podział zostanie dokonany na podstawie wstawionych w balabolce do tekstu zakładek.
Po określeniu reguł podziału dokumentu, przyciskiem test możemy sprawdzić na ile plików zostanie on podzielony.
Na zakładce Pliki możemy określić według jakiego wzorca mają być tworzone nazwy plików.
Na zakładce „Numerowanie plików” mamy możliwość dodania do nazwy pliku numeru oraz określić jego położenie w nazwie. Tu można też wpisać liczbę, od której ma się rozpocząć numeracja. Przycisk „Wymowa numerów bloków” otwiera okienko, w którym można zdefiniować komunikat o numerze pliku dodawany na początku lub końcu nagrania.
Po Ustawieniu wszystkich potrzebnych parametrów klikamy przycisk „Podział i konwersja do plików audio”. W wyniku tego działania program wyświetli nam listę plików i poprosi o sprawdzenie, czy podział został dokonany prawidłowo. W oknie tym możemy jeszcze sprawdzić w którym miejscu przebiegną podziały plików. Możemy też dokonać konwersji całego dokumentu, albo wybrać na liście tylko niektóre jego części. Domyślnie zaznaczone są wszystkie obszary, na które podzielony został plik. Zaznaczenie i odznaczenie danego obszaru dokonujemy spacją. Po stwierdzeniu, że podział jest zgodny z naszymi oczekiwaniami, albo wybraniu określonych fragmentów dokumentu klikamy przycisk Podziel i czekamy na zakończenie procesu konwersji.
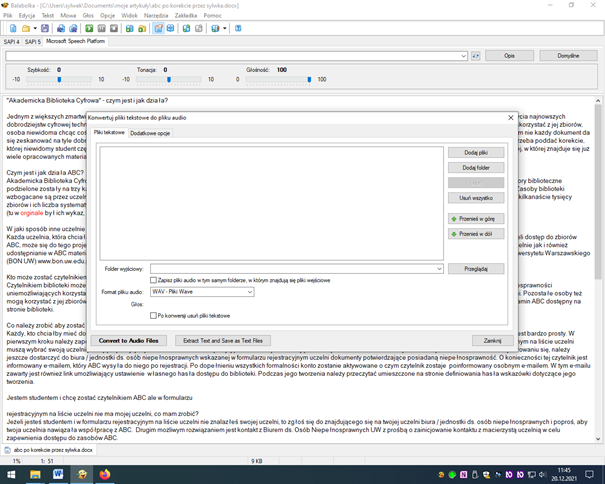
(Zrzut ekranu – Balabolka z aktywnym oknem „Konwertuj pliki tekstowe do plików audio”)
Do konwersji większej grupy plików tekstowych do formatu audio możemy użyć narzędzia „Konwersja wsadowa plików” dostępnego w menu Narzędzia lub po przez skrót klawiaturowy (Ctrl+y). Narzędzie to funkcjonalnie jest podobne do opisywanego wyżej narzędzia „Podział i konwersja do plików audio”.
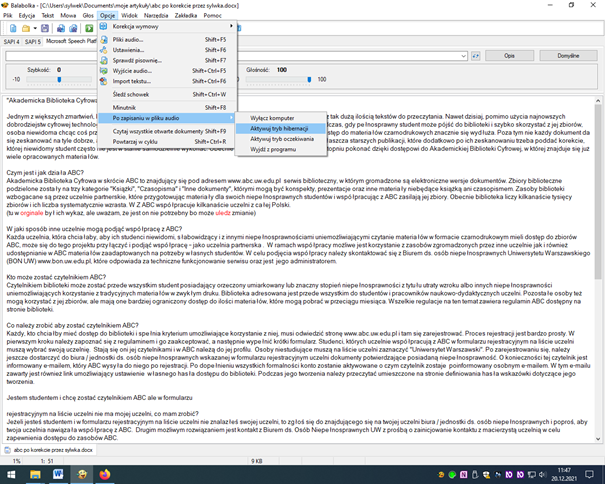
(Zrzut ekranu – Balabolka z rozwiniętym menu „Po zapisaniu w pliku audio”)
Balabolka pozwala także zadecydować o tym co ma zrobić program po zakończonej konwersji, która przy dużych plikach może trochę trwać i nie zawsze będzie chciało nam się czekać na jej koniec. Polecenie, którego możemy w tej sytuacji użyć jest dostępne w menu Opcje i nazywa się „Po zapisaniu w pliku audio”. Na liście mamy dostępnych kilka akcji, które możemy włączyć.
Konwersja dokumentów do formatu audio przy użyciu zewnętrznych syntezatorów mowy
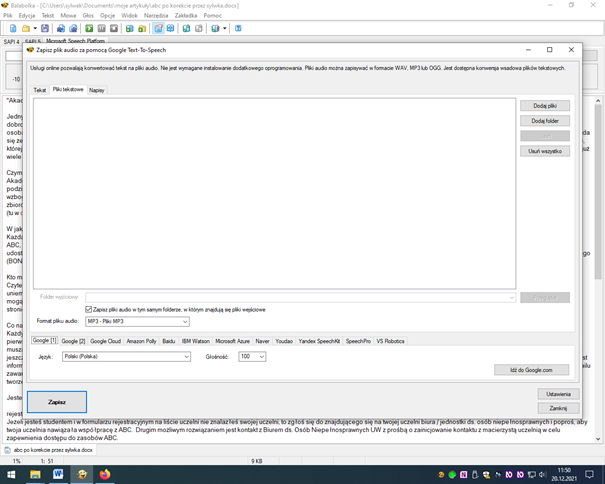
(Zrzut ekranu – Balabolka z aktywnym oknem „TTS online”)
Jeżeli dostępne w systemie Windows syntezatory mowy nam się nie podobają i nie mamy żadnego innego oprogramowania tego typu, to do przeprowadzenia konwersji dokumentu na format audio możemy użyć syntezatorów mowy dostarczanych przez serwisy online. Dostęp do tej opcji uzyskamy wybierając z menu Narzędzia polecenie „Korzystaj z usługi TTS online”. Skrót klawiaturowy do tej opcji to Shift+Ctrl+d.
Okno jest podzielone na dwie części i każda z nich posiada własny zestaw zakładek. W obszarze dotyczącym plików na zakładce Tekst możemy do pola edycyjnego wpisać własny tekst, lub wkleić go ze schowka. W miejscu tym wybieramy także położenie, nazwę i format pliku audio. Po zaznaczeniu pola „Play audio file when done” nagranie zostanie automatycznie odtworzone po zakończeniu konwersji i zapisaniu go do pliku. Po wybraniu zakładki „Pliki tekstowe” mamy możliwość przeprowadzenia konwersji grupy plików. Tu możemy wybrać pojedynczy plik, grupę plików, albo folder, w którym się one znajdują. Mamy też możliwość wskazania miejsca, do którego zostaną zapisane przekonwertowane pliki i wybrania formatu audio.
W kolejnej części okna związanej z serwisami chmurowymi i głosami znajdują się zakładki poszczególnych usługodawców. Tu możemy wybrać usługodawcę, język i płeć syntezatora mowy, oraz ustawić prędkość odczytu i głośność nagrania. Dostępne opcje zależą od wybranego usługodawcy. W przypadku niektórych serwisów na liście języków nie znajdziemy polskiego. Większość serwisów do działania wymaga także klucza API. Klucz możemy uzyskać po zarejestrowaniu się w wybranym serwisie. Serwisy mogą także posiadać limity co do ilości przetworzonego tekstu. Wszystkie informacje na temat działania danego serwisu dostępne są na jego stronie.
Po ustawieniu wszystkich parametrów klikamy przycisk Zapisz i czekamy na wynik konwersji.
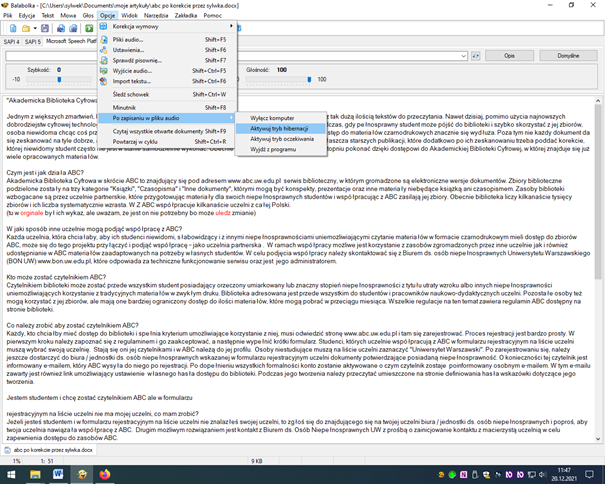
(Zrzut ekranu – Balabolka z rozwiniętym menu „Po zapisaniu w pliku audio”)
Balabolka pozwala także zadecydować o tym, co ma zrobić program po zakończonej konwersji, która przy dużych plikach może trochę trwać i nie zawsze będzie chciało nam się czekać na jej koniec. Polecenie, którego możemy w tej sytuacji użyć jest dostępne w menu Opcje i nazywa się „Po zapisaniu w pliku audio”. Na liście mamy dostępnych kilka akcji, które możemy włączyć.
Oznaczanie plików audio tagami ID3
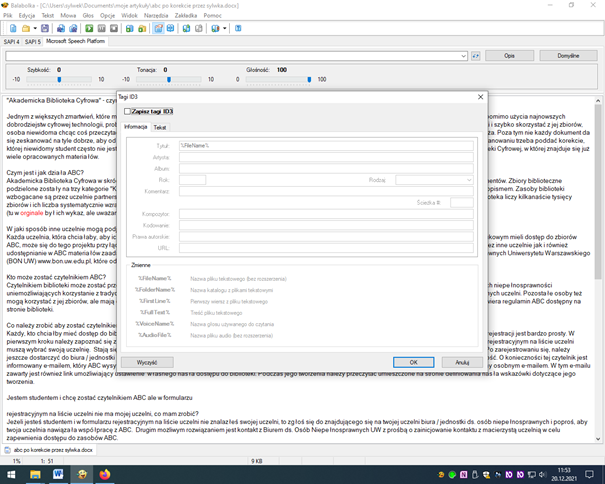
(Zrzut ekranu – Balabolka z aktywnym oknem „Tagi ID3”)
Balabolka pozwala do plików audio dodać tagi ID3. W ten sposób możemy opisać swoje nagrania. Program używa najnowszego standardu znaczników umożliwiającego także dodanie do pliku audio treści tekstowej konwertowanego dokumentu. Treść może być synchronizowana z nagraniem audio.
Aby dodać znaczniki ID3 należy z menu Plik wybrać opcję „Tagi ID3”. Skrót klawiszowy do jej wywołania to Ctrl+i. Okno posiada dwie zakładki Informacja i Tekst. Na zakładce Informacja opisujemy nagranie według takich kryteriów jak tytuł, artysta, album i innych. Na zakładce Tekst możemy włączyć opcję dodawania do nagrania tekstu oraz ustawić jego synchronizację.
Porównywanie dwóch plików

(Zrzut ekranu – Balabolka z aktywnym oknem „Porównaj dwa pliki”)
Przy pomocy balabolki możemy porównać dwa pliki. Narzędzie to nazywa się „Porównaj dwa pliki” i znajduje się w menu Narzędzia. Możemy je także wywołać skrótem klawiszowym Ctrl+e. Okno zawiera trzy zakładki i grupę przełączników, którymi ustawiamy typ porównania. Dwie zakładki dotyczą plików, natomiast trzecia zawiera wyniki. W wyniku porównania wyświetlone mogą być linie, które znajdują się w obu plikach, które są tylko w jednym pliku, które występują w pierwszym pliku, ale nie w drugim i odwrotnie oraz takie, które są w obu lub dowolnym pliku.
Aby użyć tego narzędzia na zakładce „Pierwszy plik” wybieramy pierwszy plik a na zakładce „Drugi plik” kolejny plik. Następnie określamy rodzaj porównania i klikamy przycisk Porównaj. Okno automatycznie przełącza się na zakładkę Wynik. W miejscu tym możemy przejrzeć wyniki porównania, wybrać inne kryterium porównywania i dokonać kolejnego porównania. Interesujący nas wynik możemy zapisać do pliku.
Tłumaczenie tekstu
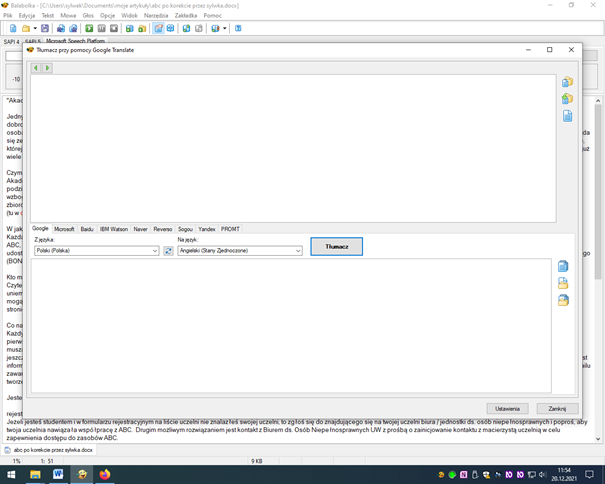
(Zrzut ekranu – Balabolka z aktywnym oknem Tłumacz)
Balabolka umożliwia nam również tłumaczenie tekstu. Narzędzie możemy uruchomić z menu Narzędzia polecenie to Tłumacz. Można go także wywołać skrótem klawiszowym Ctrl+Shift+g. Po uruchomieniu narzędzia kursor ląduje w polu edycyjnym do którego możemy wpisać lub wkleić ze schowka tekst do przetłumaczenia. Następnie na zakładce wybieramy serwis tłumaczeniowy. Balabolka może korzystać z kilku takich serwisów. Przed rozpoczęciem tłumaczenia musimy sprawdzić, czy wybrany serwis obsługuje interesujące nas języki. Następnie na dwóch listach ustawiamy język dokumentu źródłowego i język, na który będzie on tłumaczony. Listy nazywają się odpowiednio „Z języka” i „na język” co umożliwia łatwe zorientowanie się w ich przeznaczeniu. Po wybraniu wszystkich parametrów możemy rozpocząć tłumaczenie klikając przycisk Tłumacz. Po pewnym czasie oczekiwania, którego długość zależy od wielkości tłumaczonego tekstu, jego złożoności językowej i wybranego serwisu w polu edycyjnym dostępnym z godnie z sekwencją naciskania klawisza tabulatora po przycisku Tłumacz wyświetlony zostanie wynik tłumaczenia. Jeśli chcemy sprawdzić jak nasz tekst zostanie przetłumaczony przez inny serwis, to na zakładce serwisów zmieniamy usługodawcę i klikamy przycisk Tłumacz.
Jeśli chcemy przetłumaczyć następny tekst, to zaznaczamy po kolei zawartość każdego pola edycyjnego i kasujemy ją klawiszem Del a następnie wpisujemy lub wklejamy do pola źródłowego nowy tekst.
Okno posiada także przycisk Ustawienia, który otwiera formularz umożliwiający wprowadzenie kilku ustawień, ale nie musimy tam zaglądać, ponieważ narzędzie działa bardzo dobrze z domyślnymi parametrami. Bezpośrednio z okna tłumaczenia nie możemy odsłuchać przetłumaczonego tekstu. Uważam, że jeżeli chodzi o programy wspomagające tłumaczenie, to ze względu na większe możliwości lepszym wyborem jest program QTranslate, o którym artykuł można przeczytać tutaj.
Praca w programie z wykorzystaniem wiersza poleceń
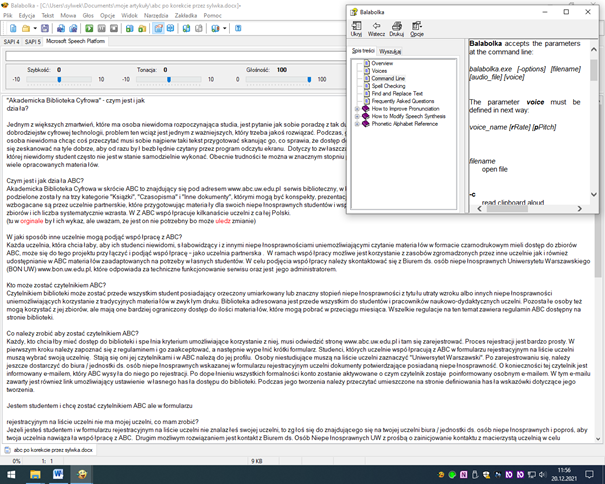
(Zrzut ekranu – Balabolka z wyświetlonym oknem pomocy na rozdziale „Coomand line”)
W tym podrozdziale zostały opisane przełączniki umożliwiające pracę z Balabolką z poziomu wiersza poleceń. Jeżeli ktoś chciałby używać Balabolki wyłącznie w ten sposób to powinien zainstalować konsolową wersję programu bez interfejsu graficznego – patrz podrozdział ” Strona pobierania i wersje programu” znajdującego się na początku artykułu.
Program z linii poleceń wywołujemy według następującej składni:
balabolka.exe [-options] [filename] [audio_file] [voice]
gdzie:
- balabolka.exe – nazwa programu,
- [-options] – opcje programu,
- [filename] – nazwa pliku (dokumentu tekstowego),
- [audio-file] – nazwa pliku audio powstającego w procesie konwersji dokumentu tekstowego,
- [voice] – nazwa syntezatora mowy i parametrów jego pracy
Jeżeli nazwa pliku zawiera więcej a niżeli jedno słowo, albo wraz z nazwą podajemy całą ścieżkę dostępu, to musimy taki wpis ująć w znaki cudzysłowu. Np. „czytanka dla janka.rtf”, „d:moje dokumentyczytanka.pdf”. Powyższa zasada dotyczy zarówno dokumentów tekstowych, jak i plików audio. W przypadku konwersji dokumentu tekstowego na audio, przy nazwie pliku wynikowego musimy podać dodatkowo trzy litery rozszerzenia tj. format, w jakim ma być on zapisany. Np. „audio book.mp3” – zapisze tekst do pliku o formacie „mp3” a ta sama nazwa, ale z rozszerzeniem „.wav” stworzy plik w formacie WAVE.
Syntezator mowy musi być zdefiniowany w następujący sposób:
voice_name [r Rate] [p Pitch]
gdzie:
- voice_name – nazwa syntezatora – syntezator musi być nazywany jednym słowem tak jak jest widoczny w systemie np. „scansoft”,
- [r – rate] – szybkość mowy,
- [p – pitch] – wysokość mowy
Każdy z powyższych parametrów oddzielony jest od pozostałego znakiem spacji np. „scansoft p10 r14”.
Po niżej znajduje się lista przełączników, których możemy użyć do wywołania poleceń Balabolki:
- -c – czytaj tekst ze schowka
- -d – podziel plik tekstowy (składnia –d nazwa-pliku nazwa-folderu),
- -m – uruchom program w zminimalizowanym oknie – nie dotyczy wersji programu bez interfejsu graficznego,
-n – odczytywanie tekstu podanego w linii poleceń (trzeba go łączyć z parametrem „r”),
-r – odczytywanie pliku od początku,
- -s zapisywanie dokumentu tekstowego do pliku audio,
- -t – konwersja plików zawierających tekst do pliku „.txt” (składnia polecenia –t „plik1” „plik2”)
- -q – wyjście z programu po całkowitym odczytaniu dokumentu
Pojedynczy parametr opcji musi być poprzedzony znakiem („-” – minus) np. „balabolka -c”. Podając więcej niż jeden parametr opcji, tylko przed pierwszym z nich stawiamy znak („-” – minus) a następny piszemy zaraz za nim bez tego znaku np. „balabolka -cq”. Wysyłając do Balabolki tekst napisany w linii poleceń musimy ująć go w znaki cudzysłowu. Poza tym stosując ten przełącznik musimy połączyć go z przełącznikiem „-r” np. (balabolka -rn „taki tekst do odczytania”).
Poniżej zamieszczam kilka przykładów wywołania Balabolki z poziomu wiersza poleceń.
- Balabolka –c scansoft – odczytanie tekstu z systemowego schowka przez syntezator mowy o nazwie scansoft
- Balabolka –rm „d:moje dokumentyczytanka dla janka.pdf” – odczytanie od początku pliku o nazwie „czytanka dla janka” znajdującego się na dysku „d” w folderze „moje dokumenty”. Program będzie pracował w zminimalizowanym oknie.
- Balabolka -rmq „d:wypracowanie.txt” scansoft r10 – odczytanie od początku pliku o nazwie „wypracowanie” przez syntezator scansoft. Syntezator odczytuje tekst z szybkością 10. Program pracuje w zminimalizowanym oknie. Po zakończeniu czytania program zostanie zamknięty.
- Balabolka -rnq „słucham to co napisałem” scansoft – program odczyta tekst znajdujący się w cudzysłowie przy pomocy syntezatora scansoft. Po zakończeniu czytania program zostanie zamknięty.
- Balabolka –d „c:moja notatka.txt” „c:moje dokumenty” – otwiera plik o nazwie „
- moja notatka.txt” dzieli go na fragmenty i zapisuje do folderu „moje dokumenty”. Program pracuje w zminimalizowanym oknie, po zakończeniu zadania kończy pracę.
- Balabolka –t „c:kotwice.epub” „c:moje dokumentykotwice.txt” – konwertuje plik z formatu „.epub” na format „.txt” i zapisuje go w folderze „moje dokumenty”. Program pracuje w zminimalizowanym okienku, po zakończeniu konwersji kończy pracę.
Więcej informacji o programie Balabolka
Więcej informacji o programie Balabolka można znaleźć w pomocy programu wybierając z menu Pomoc opcję Zawartość. Pomoc można także wyświetlić naciskając klawisz F1. Osoby, które lubią słuchać mogą sobie posłuchać podkastu na temat Balabolki.