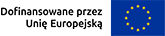Poniższa instrukcja pracy z aplikacją Google Meet jest przeznaczona dla użytkowników niewidomych pracujących na komputerze z użyciem programu odczytu ekranu (ang. ScreenReaderem). Osoba, która będzie chciała pracować z aplikacją Google Meet powinna posiadać umiejętność posługiwania się używanym przez siebie ScreenReaderem i wiedzę na temat poruszania się po stronach internetowych.
Wykaz skrótów klawiszowych
Skróty klawiszowe do pracy z aplikacją Google Meet można znaleźć na stronie pomocy Google dostępnej pod adresem:
https://support.google.com/a/users/answer/9896256?hl=pl
Poniżej lista najważniejszych skrótów, dla systemu Windows:
- włącz lub wyłącz kamerę – Ctrl+e,
- włącz lub wyłącz wyciszenie mikrofonu – Ctrl+d
- Poinformuj, kto aktualnie mówi Shift+Ctrl+a, a następnie f,
- Podaj aktualne informacje o pokoju – Shift+Ctrl+a a następnie i.
Otwarcie aplikacji Google Meet
Aby otworzyć aplikację, po zalogowaniu się na swoje konto w Google kliknij przycisk „aplikacje google” i z rozwiniętego menu wybierz Meet.
Przełączanie konta
Aby przełączyć konto, kliknij przycisk „przełącz konto” i po jego rozwinięciu wybierz inne konto. Pamiętaj jednak, że Google Meet nie działa na kontach darmowych.
Rozpoczynanie spotkania, lub przyłączanie się do spotkania
Aby rozpocząć spotkanie, albo dołączyć do spotkania kliknij przycisk „Rozpocznij spotkanie lub dołącz do spotkania”.
Jeżeli chcesz dołączyć do już utworzonego spotkania w pole edycyjne wpisz jego kod i kliknij przycisk „Dalej”. Do spotkania możesz także dołączyć klikając w wysłany do ciebie mailem przez organizatora link do spotkania.
Gdy tworzysz własne spotkanie w pole edycyjne wpisz jego nazwę i kliknij przycisk „Dalej”.
Po przyłączeniu się do spotkania, albo utworzeniu własnego spotkania może zostać wyświetlona prośba o udostępnienie aplikacji kamery i mikrofonu. Musisz odpowiedzieć twierdząco na te pytania, aby aplikacja miała dostęp do tych urządzeń.
Po utworzeniu własnego spotkania musisz do niego dołączyć. W tym celu kliknij przycisk „Dołącz” widoczny pod nagłówkiem z nazwą spotkania.
Przyłączanie do spotkania innych uczestników
Po dołączeniu do spotkania możesz dodać inne osoby, które powinny wziąć w nim udział. W tym celu pod nagłówkiem o treści „Dodaj inne osoby” odszukaj link z kodem spotkania i kliknij umieszczony pod nim przycisk o nazwie „Kopiuj informacje dla uczestników” a link zostanie skopiowany do systemowego schowka. Jeżeli po kliknięciu w powyższy przycisk łącza do spotkania nie będzie w schowku, to zaznać go ręcznie i naciskając Ctrl+c skopiuj do schowka.
Następnie wklej to łącze do wiadomości wysyłanych do uczestników. Po kliknięciu w ten link każdy uczestnik przyłączy się do spotkania.
Gdyby zdarzyło się tak, że panel z adresem spotkania został zamknięty a ty potrzebujesz dołączyć do niego kolejną osobę, to kliknij w przycisk „informację o spotkaniu” wybierz zakładkę szczegóły i w niej znajdziesz łącze do spotkania.
Inny sposób dodania kolejnych osób to kliknięcie przycisku „Pokaż wszystkich” a następnie przycisku „Dodaj osoby”.
W pole edycyjne wpisz imię i nazwisko osoby. Jeżeli osoba ta znajduje się w twoich kontaktach Google to możesz ją wybrać z listy. Jeżeli jej w kontaktach nie masz, to wpisz jej pełen mail, naciśnij tabulator aby przejść na przycisk „dodaj odbiorcę” i naciśnij Enter. W wyniku tych działań do osoby zostanie wysłane łącze do spotkania.
Zatwierdzanie dołączających się do spotkania osób
O każdej dołączającej się do spotkania osobie zostaniesz poinformowany odpowiednim komunikatem i sygnałem dźwiękowym. Każdą osobę, która chce uczestniczyć w spotkaniu musisz zaakceptować lub odrzucić. Aby to zrobić kliknij „Pokaż wszystkich”. Na liście osób wybierz osobę i kliknij przycisk „odrzuć” aby odrzucić od spotkania, lub „przyłącz” aby ją dołączyć.
Usuwanie uczestnika ze spotkania
Aby usunąć uczestnika biorącego udział w spotkaniu, kliknij przycisk „Pokaż wszystkich”, wybierz uczestnika i kliknij przycisk „Pokaż więcej czynności dla uczestnika” a następnie kliknij przycisk „Usuń uczestnika”.
Nagrywanie spotkania
Aby włączyć nagrywanie spotkania kliknij przycisk „Więcej opcji” i następnie przycisk „”Nagraj spotkanie”. W okienku poproś o wyrażenie zgody kliknij przycisk „Zaakceptuj”.
Aby zatrzymać nagrywanie kliknij przycisk „Więcej opcji” i następnie przycisk „Zatrzymaj nagrywanie”. W okienku „Czy zatrzymać nagrywanie?” kliknij przycisk „Zatrzymaj nagrywanie”. Nagranie zostanie zapisane na twoim dysku Google.
Link do nagranego spotkania zostanie ci wysłany mailem. Po kliknięciu w niego możesz odtworzyć spotkanie, albo pobrać je w postaci pliku na dysk swojego komputera. Możesz także umieścić je w serwisie YouTube. Po otwarciu strony ze nagraniem spotkaniem, pomiędzy przyciskami okna najlepiej poruszać się klawiszem Tab.
Czat z uczestnikami spotkania
Aby wysłać wiadomość do wszystkich uczestników spotkania kliknij przycisk „Czatuj ze wszystkimi” W polu edycyjnym wpisz swoją wiadomość i naciśnij Enter. Aby wysłać kolejną wiadomość odszukaj pole edycyjne, wpisz w nim wiadomość i naciśnij Enter.
Powyżej pola edycyjnego widoczne są twoje wiadomości. Wiadomości poprzedzone są nazwą osoby, która je wysyła. Czat będzie widoczny dopóki nie klikniesz przycisku „Zamknij”. Po wiadomościach czatu szybko możesz się przemieszczać nawigując akapitami.
Aby wrócić do czatu gdy został on zamknięty kliknij przycisk „Czatuj ze wszystkimi”.
Zmiana ustawień głośników, mikrofonu i kamery
Aby dokonać zmiany ustawień głośników mikrofonu i kamery kliknij przycisk „Więcej opcji” i następnie przycisk „Ustawienia”. W wyświetlonym oknie kliknij odpowiednią zakładkę „Dźwięk”, lub „Obraz”. Po wybraniu odpowiednich ustawień kliknij przycisk „Gotowe”.
Włączanie i wyłączanie mikrofonu
Aby wyłączyć lub włączyć mikrofon kliknij przycisk mikrofonu, którego nazwa będzie zależna od aktualnego stanu tzn. „Włącz mikrofon”, wtedy, kiedy mikrofon będzie wyłączony i „Wyłącz mikrofon” wtedy, gdy będzie on włączony. Możesz też użyć skrótu klawiszowego Ctrl+d.
Włączanie i wyłączanie kamery
Aby wyłączyć lub włączyć kamerę kliknij przycisk kamery, którego nazwa będzie zależna od aktualnego stanu tzn. „Włącz kamerę”, wtedy, kiedy kamera będzie wyłączona i „Wyłącz kamerę” wtedy, gdy będzie ona włączona. Możesz też użyć skrótu klawiszowego Ctrl+e.
Opuszczanie rozmowy
Aby opuścić rozmowę kliknij przycisk „Opuść rozmowę”.