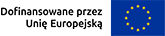W naszej wypożyczalni od pewnego czasu dostępna jest linijka brajlowska QBraille XL. W tym artykule postaram się przybliżyć – możliwie najkrócej, sposób obsługi tego urządzenia, a także podzielę się kilkoma moimi spostrzeżeniami, które powstały w trakcie używania przeze mnie tej linijki. Oczywiście najwięcej informacji na jej temat można znaleźć w instrukcji obsługi dostarczonej przez producenta, również przetłumaczonej na język polski.
Budowa urządzenia
Urządzenie to jest do pewnego stopnia wyjątkowe, ponieważ jego klawiatura jest połączeniem klawiatury brajlowskiej (typu Perkins) i klawiszy modyfikujących, nawigacyjnych i funkcyjnych ustawionych podobnie jak w układzie QWERTY. Przyjęcie takiego ustawienia klawiszy oznacza, że możemy obsługiwać komputer za pomocą jednego urządzenia – linijki brajlowskiej, bez konieczności uczenia się wielu dodatkowych komend, które są inne dla monitorów brajlowskich różnych firm i poszczególnych programów odczytu ekranu.
Urządzenie układamy w taki sposób, aby klawiatura brajlowska znajdowała się nad modułami brajlowskimi. W lewym górnym rogu (tak jak w klawiaturze QWERTY) jest umieszczony klawisz ESCAPE a na prawo od niego rząd dwunastu klawiszy funkcyjnych, a na prawo za nimi, blok sześciu klawiszy ustawionych w dwóch kolumnach po 3 i są to odpowiednio od lewej INSERT, HOME i END, a następnie DEL, PAGE UP, PAGE DOWN. Pod nimi znajdują się klawisze strzałek. Pod klawiszami funkcyjnymi na środku urządzenia jest zlokalizowana klawiatura brajlowska. Po obu stronach spacji mamy klawisze lewy ALT i prawy ALT – można go wykorzystać do uzyskania polskich liter, chociaż nie jest to najwygodniejsza metoda, lepiej po prostu pisać brajlem. Obok lewego ALTa w tym samym rzędzie są jeszcze klawisze, WINDOWS, FN i CTRL. Obok prawego alta są ustawione klawisze menu kontekstowego i prawy CTRL. Pod klawiszem F1 są klawisze TAB, CAPSLOCK i SHIFT. Pod klawiszem ESCAPE są usytuowane 2 klawisze, odpowiednio od góry PAIR i MODE. Tylko te dwa klawisze są specyficzne dla QBraille XL, dlatego potem omówię ich znaczenie dokładniej.
Tryby pracy
QBraille działa w dwóch trybach: „tryb urządzenia brajlowskiego” i „tryb hybrydowy”. W „trybie urządzenia brajlowskiego” urządzenie funkcjonuje jak każdy inny monitor brajlowski, tzn. program odczytu ekranu sam interpretuje sekwencje klawiszy i wykonuje przypisane polecenia albo przesyła odpowiedni kod klawisza do systemu operacyjnego. W trybie hybrydowym QBraille jest widoczny jako dwa urządzenia: klawiatura bluetooth i urządzenie brajlowskie. W dalszej części tego artykułu będę pisał właściwie tylko o trybie hybrydowym, ponieważ jest on najważniejszą zaletą tego urządzenia.
Aby zilustrować pracę z urządzeniem działającym w trybie hybrydowym posłużę się dwoma trywialnymi przykładami i omówię ograniczenia tej kombinowanej klawiatury.
Aby wywołać centrum ułatwień dostępu w Windows 7, na klasycznej klawiaturze naciskamy WINDOWS+u, a na klawiaturze QBraille naciskamy WINDOWS+u, a litera „u” to punkty [1-3-6]. Podobnie, aby uzyskać dużą literę B naciskamy SHIFT + punkty [1-2].
Wydawać by się mogło, że to już jest bardzo proste, ale niestety producent będzie musiał jeszcze porządnie popracować nad tym, aby możliwe było swobodne korzystanie z klawiatury. Po pierwsze nie udało mi się wprowadzić dużych liter za pomocą punktu [7], gdy mam włączony tryb hybrydowy. Ponadto w sposób bardzo przedziwny działa kombinacja klawiszy ALT+TAB. Gdy już przejdziemy do aplikacji, to puszczenie obydwu klawiszy nie powoduje przełączenia się do okna programu, musimy jeszcze nacisnąć klawisz ENTER. Byłem troszkę zaskoczony, ale pomyślałem sobie, że spróbuję w inny sposób przełączać się między programami i zacząłem testować działanie klawisza WINDOWS+cyfra. Okazało się, że i owszem to działa, ale cyfry muszą być w standardzie amerykańskiego brajla komputerowego, czyli na przykład WINDOWS+1, to WINDOWS + punkt [2]. Akurat te kombinacje nie są może bardzo ważne, ale zapewne wszyscy korzystają z pomocy klawiatury NVDA a wywołujemy ją właśnie kombinacją NVDA+1. Niestety niektóre kombinacje klawiszy w trybie hybrydowym nie działają w ogóle, np. CTRL+SHIFT+SPACJA.
Uruchomienie linijki i połączenie z innymi urządzeniami
Aby włączyć/wyłączyć linijkę naciskamy i przytrzymujemy przez ok. 1 sekundę przycisk zlokalizowany na lewej ściance bocznej urządzenia. Na linijce brajlowskiej ukaże się menu główne urządzenia. Po menu przemieszczamy się za pomocą klawiszy przewijania znajdujących się na lewym i prawym końcu monitora brajlowskiego. Wyboru opcji dokonujemy poprzez dwukrotne naciśnięcie któregoś z przycisków pozycjonowania kursora znajdujących się nad napisem danej opcji.
Aby możliwe było pełne wykorzystanie możliwości QBraille za pośrednictwem Bluetooth, należy ustanowić dwa połączenia, ponieważ jak wspomniałem wcześniej nasza linijka dla telefonów i komputerów jest widoczna jako urządzenie brajlowskie i zwyczajna klawiatura Bluetooth. Opcja „terminal” służy do łączenia QBraille z innymi urządzeniami. Gdy wywołamy ją po raz pierwszy albo gdy w pobliżu nie ma żadnych urządzeń Bluetooth z którymi łączyliśmy się wcześniej, to rozwinie się menu, które pozwoli nam na nawiązanie komunikacji przez USB albo przez Bluetooth w trybie klawiatury lub urządzenia brajlowskiego. Tryb hybrydowy może być aktywny tylko wtedy, gdy są aktywne dwa połączenia Bluetooth – klawiatura i urządzenie brajlowskie; w przypadku USB wystarczy jedno połączenie. Nie będę opisywał procedury nawiązywania połączeń, więcej na ten temat można przeczytać w dokumentacji urządzenia. Jedyna ważna informacja to taka, że kod parowania QBraille to 0000.
Do przełączania pomiędzy trybami hybrydowym/urządzenia brajlowskiego służy klawisz MODE – trzeci od góry po ESCAPE. Tryb hybrydowy wyłączamy na przykład wtedy, gdy chcemy wykonywać polecenia programu odczytu ekranu przypisane do kombinacji klawiszy linijki brajlowskiej. Obecnie wyłączam tryb hybrydowy także wtedy, gdy piszę tekst, ponieważ nie jestem w stanie uzyskać dużych liter z punktem [7], a kombinacje z SHIFTEM są niezbyt wygodne.
Qbraille XL może być sparowany z więcej niż jednym urządzeniem. Kombinacje klawiszy PAIR+F1 do PAIR+F6 przełączają pomiędzy pierwszym a szóstym urządzeniem brajlowskim, a skróty PAIR+F7 do PAIR+F12 pomiędzy kolejnymi połączeniami klawiatury. Komenda PAIR+l wyświetla listę sparowanych urządzeń. Za pomocą tej listy możemy zorientować się z jakimi klawiszami funkcyjnymi są związane poszczególne urządzenia, klawisz DEL usuwa urządzenie z listy, klawisz PAIR rozłącza z urządzeniem, ale nie usuwa go z listy, klawisz ENTER uaktywnia wskazane połączenie.
Połączenie QBraille z urządzeniem pod kontrolą iOS polega na tym, że najpierw ustanawiamy połączenie klawiatury Bluetooth – na iPhone przechodzimy do ustawienia -> Bluetooth a w QBraille uruchamiamy parowanie klawiatury, następnie podłączamy urządzenie brajlowskie – na iPhone wykonujemy ustawienia -> ogólne -> VoiceOver -> pismo Braille’a a na linijce przechodzimy do parowania urządzenia brajlowskiego.
Praca w urządzeniu QBraille XL
Aby wrócić do Menu głównego QBraille z aktywnego terminala naciskamy kombinację klawiszy SPACJA +punkty [1-3-5-6-7] – w przypadku linijki Braille Edge jest to kombinacja SPACJA + punkty [1-3-5-6]. Niestety przejście do menu QBraille a potem powrót do programu odczytu ekranu nie oznacza wcale, że linijka brajlowska zacznie działać od razu. Musimy wówczas uruchomić ponownie program odczytu ekranu, aby można było znowu korzystać z brajla. Dodam tylko, że kombinacja SPACJA+z w trybie hybrydowym QBraille została przypisana do Alt+F4, co jak sądzę jest bardzo właściwym rozwiązaniem.
W linijce QBraille XL, podobnie jak w Braille Edge, można znaleźć funkcję Schowek Terminala. Funkcja ta umożliwia napisanie tekstu za pomocą edytora QBraille a następnie wysłanie go do urządzenia. Naciskamy kombinację klawiszy SPACJA + punkty [2-4-8], wpisujemy tekst i naciskamy ENTER (punkt [8]).
Rozszerzony układ klawiatury QBraille ułatwi też korzystanie z wbudowanego notatnika. Komendy są w nim bardziej intuicyjne i łatwiejsze do zapamiętania. Wymienię teraz te, które wydają mi się najważniejsze.
Do przemieszczania się po liście plików używamy następujących komend:
- Poprzedni element – strzałka w górę,
- Następny element – strzałka w dół,
- Pierwszy element na liście – klawisz HOME,
- Ostatni element na liście – END,
- Wejście do folderu / otwarcie pliku – ENTER (punkt [8])
- Przejście do folderu o poziom wyżej – BACKSPACE (punkt [7)),
- Utworzenie nowego dokumentu – CONTROL+n
W trakcie edycji dokumentu i w menedżerze plików menu wywołujemy klawiszem ALT. Po menu poruszamy się tak jak zazwyczaj, klawiszami strzałek, rozwijamy podmenu i aktywujemy opcję klawiszem ENTER, zamykamy klawiszem ESCAPE.
Przemieszczanie kursora w trakcie edycji dokumentu:
- Poprzednia linia – strzałka w górę,
- Następna linia – strzałka w dół,
- Początek linii – HOME,
- Koniec linii – END,
- Poprzedni akapit – CTRL+strzałka w górę
- Następny akapit – CTRL +strzałka w dół,
- poprzednia strona (25 linii) – PAGE Up
- następna strona – PAGE Down,
- początek dokumentu – CTRL+HOME,
- koniec dokumentu – CTRL+END,
- znajdź tekst – CTRL+F,
- znajdź następny – CTRL+SHIFT+F.
Operacje na fragmentach tekstu wykonujemy w następujący sposób:
- Ustawiamy kursor na początku fragmentu,
- Naciskamy komendę CTRL+b – w ten sposób rozpoczynamy zaznaczanie tekstu.
- Przesuwamy kursor na koniec fragmentu,
- Wydajemy jedno z poleceń:
- Kopiowanie do schowka – CTRL+c,
- Wycięcie do schowka CTRL+x,
- Skasowanie fragmentu – DEL.
- Tekst z schowka wkleja komenda CTRL+v.
Podobnie jak w innych programach Windows działają też komendy CTRL+s zapisz dokument i CTRL+o otwórz dokument.
Podsumowanie
Jak widać wprowadzenie standardowych klawiszy funkcyjnych znacznie ułatwi pracę z dokumentami w notatniku. Ale od razu nasuwa się pytanie, dlaczego producent nie poprawił oprogramowania w notatniku, aby można było korzystać z klawisza CAPSLOCK czy TAB? Dlaczego nie można by było wzbogacić notatnika o zaznaczanie tekstu z klawiszem SHIFT? Dlaczego klawisz ALT nie może zamknąć otwartego menu?
Aby dowiedzieć się więcej o możliwościach i uzyskać więcej szczegółowych informacji na temat QBraille XL można zajrzeć do dokumentacji – notabene przetłumaczonej na język polski. Jest to jednak metoda żmudna i radziłbym korzystać z niej tylko w momentach, gdy naprawdę nie możemy sobie poradzić w inny sposób. W wielu sytuacjach może nam przyjść z pomocą klawisz F1, dzięki niemu możemy odczytać zwięzłą informację o tym, jak korzystać z aplikacji i menu QBraille. Jeśli chcemy pracować szybciej tzn. dowiedzieć się jakie skróty klawiszowe są przypisane do funkcji uzyskiwanych za pomocą menu, to musimy mieć włączoną funkcję Pokazuj Klawisze Skrótów w opcjach QBraille. W programach odczytu ekranu możemy korzystać z tzw. Pomocy klawiatury (w NVDA: NVDA+1, w Jaws: Jaws+1, w VoiceOver: dwukrotne stuknięcie czterema palcami.