Udostępnianie plików o dużych rozmiarach
Opublikowane w: Opinie, porady, testy
Autor: Sylwester Piekarski - s.piekarski@uw.edu.pl, Dodane w dniu: 05-03-2019
Wysyłając plik pocztą elektroniczną jako załącznik, musimy liczyć się z tym, że taka wiadomość może być przez serwer pocztowy odrzucona. Dzieje się tak, ponieważ serwery pocztowe przyjmują załączniki o określonej wielkości. Ograniczenie to jest uzależnione od konfiguracji serwera pocztowego nadawcy jak i odbiorcy. Możliwa jest sytuacja, w której serwer nadawcy umożliwia wysłanie danego załącznika, ale serwer odbiorcy już takiego rozmiaru pliku nie przyjmuje. W artykule tym opiszę kilka rozwiązań umożliwiających przesłanie do odbiorcy pliku, którego rozmiar przekracza dopuszczalną przez serwer pocztowy wielkość załącznika.
Aby przesłać duży plik możemy skorzystać z kilku dostępnych w sieci usług udostępniania plików. Wówczas adresat zamiast pliku otrzyma link do jego pobrania. Efekt końcowy będzie taki sam, jak byśmy wysłali załącznik mailem choć sama wysyłka będzie znacznie szybsza, nie będzie ograniczona wielkością pliku oraz załącznik nie będzie “zapychał” skrzynek majlowych nadawcy i odbiorcy.
Dyski w chmurze
Jedną z najpopularniejszych metod przesyłania dużych plików jest udostępnianie ich po przez dyski w chmurze. Najbardziej znane tego typu usługi to DropBox, Google Drive i One Drive. Każda z powyżej wymienionych usług oferuje własną aplikację mobilną i na komputer stacjonarny. Dyski te można także obsługiwać po przez przeglądarkę internetową. Po zainstalowaniu na urządzeniu aplikacji dedykowanej danemu serwisowi, możemy synchronizować nasze pliki pomiędzy wszystkimi urządzeniami zalogowanymi tym samym kontem. Oczywiście, gdy chcemy do kogoś przesłać duży plik to nie będziemy podawać mu danych logowania do swojego dysku. Wystarczy, że wyślemy mu łącze do udostępnionego pliku. Osoba, która otrzyma maila z takim linkiem musi tylko w niego kliknąć i pobrać plik na swój komputer.
DropBox

(Zrzut ekranu – strona logowania do serwisu DropBox)
Serwis DropBox jest dostępny pod adresem www.dropbox.com. Aby móc z niego skorzystać musimy w serwisie założyć konto, albo zalogować się za pośrednictwem konta Google. W bezpłatnej wersji serwis pozwala przechowywać maksymalnie 2 GB danych. Za więcej miejsca musimy zapłacić.
Pliki na dysk możemy wrzucać przy pomocy aplikacji, albo bezpośrednio przez stronę. Serwis udostępnia aplikacje na platformy desktopowe i mobilne. Aplikację dla systemów desktopowych pobierzemy ze strony serwisu, zaś aplikacji mobilnych musimy szukać w repozytoriach dla poszczególnych platform, czyli dla systemu Android w Sklepie Google a dla iOS w App Store. Wystarczy w wyszukiwarce sklepów napisać “dropbox”.
Dysk Google
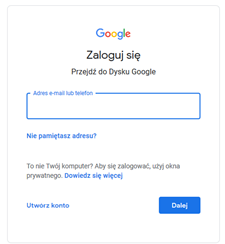
(zrzut ekranu – strona logowania do Dysku gogle)
Dysk Google to kolejna popularna usługa dysku w chmurze. Jest to jedna z usług Google, tak więc można się do niego dostać logując się na konto Google. Bezpośredni adres do dysku to: drive.google.com. Maksymalna darmowa przestrzeń jaką oferuje dysk to 17 GB danych.
Jeżeli to nam nie wystarcza to możemy wykupić pakiet dodatkowych danych. W przypadku Dysku Google musimy jednak pamiętać, że jego przestrzeń dzielona jest z innymi usługami oferowanymi przez Google np. pocztę. Oznacza to, że pojemność naszego dysku maleje wraz z zwiększaniem się danych w naszej skrzynce pocztowej.
Dyskiem możemy zarządzać zarówno z przeglądarki albo bezpośrednio z aplikacji. Google oferuje aplikacje na systemy desktopowe i platformy mobilne. Można je pobrać z poniższej strony https://www.google.com/intl/pl_ALL/drive/download/. W miejscu tym znajdują się także odnośniki do repozytoriów aplikacji na urządzenia mobilne pracujące pod kontrolą systemów Android i iOS.
OneDrive
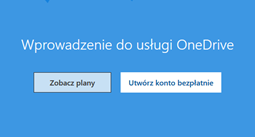
(zrzut ekranu – informacje o usłudze OneDrive)
Usługa OneDrive jest dostarczana przez firmę Microsoft. Aby z niej skorzystać musimy w serwisie Microsoftu założyć konto. Bezpośredni link do informacji o dysku i formularza rejestracyjnego to: onedrive.live.com. W darmowym pakiecie otrzymujemy 5 GB przestrzeni dyskowej. Gdy jednak zakupimy którąś z subskrypcji Office 365 to pojemność ta wzrasta do 1 TB. Jeżeli nasz komputer pracuje pod kontrolą Windows 8.1 albo Windows 10 to aplikacja OneDrive jest jednym z programów wchodzących w skład systemu. W tym przypadku nic nie musimy instalować. Wystarczy tylko zalogować się na konto Microsoftu i uruchomić aplikację. Gdy na naszym komputerze zainstalowany jest Windows 7, to aby mieć dostęp do dysku OneDrive ze strony Microsoftu musimy pobrać i zainstalować program OneDrive. Aplikacje dla systemu Windows pobierzemy tutaj: https://onedrive.live.com/about/pl-PL/download/
W podanym miejscu znajdują się też odnośniki umożliwiające pobranie aplikacji na urządzenia mobilne z systemem Android i iOS.
Program CarotDAV, czyli alternatywny sposób dostępu do dysków w chmurze
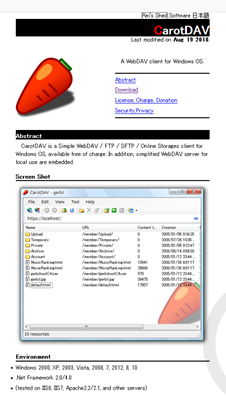
(Zrzut ekranu strona programu CarotDAV)
Oprócz programów-klientów dostarczanych przez usługodawców przestrzeni dyskowej w chmurze, dostępne są narzędzia alternatywne. Należy do nich bardzo proste i funkcjonalne narzędzie o nazwie CarotDAV.
CarotDAV jest klientem umożliwiającym połączenie się zarówno z dyskami w chmurze jak i serwerami FTP. Program dobrze współpracuje z Czytnikami Ekranu. CarotDAV możemy pobrać ze strony http://rei.to/carotdav_en.html.
Program jest dostępny w wersji instalacyjnej i przenośnej. Interfejs programu jest w języku angielskim. CarotDAV może nawiązać połączenie z serwerami FTP i kilkoma dyskami w chmurze między innymi z dyskami dostawców opisywanych powyżej. Przy jego pomocy możemy skopiować pliki z naszego komputera na dysk w chmurze, skopiować plik z dysku w chmurze do naszego komputera, oraz zarządzać plikami i folderami znajdującymi się na dysku w chmurze. Program nie umożliwia synchronizacji danych po między naszym komputerem a dyskami w chmurze. Wszystkie operacje musimy przeprowadzać sami. Zaletą programu jest jego stabilne działanie, mały rozmiar, oraz w przypadku wersji przenośnej, możliwość połączenia się z naszymi dyskami z dowolnego komputera. Wystarczy tylko skopiować na pendrive program skonfigurowany do połączeń z dyskami w chmurze i serwerami FTP.
Przy pierwszym połączeniu programu z dyskiem w chmurze musimy go w wybranym serwisie zautoryzować i dać mu dostęp do jego zasobów. Jako, że proces autoryzacji nie jest intuicyjny i dokumentacja programu dosyć skąpa, opiszę jak to zrobić na przykładzie połączenia CarotDAV z serwisem DropBox.
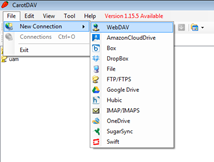
(Zrzut ekranu – rozwinięte menu programu z dyskami do wyboru)
Po uruchomieniu programu z menu “File” wybieramy opcję “New connection”. Następnie klikamy dysk, do którego chcemy się przyłączyć. W naszym przypadku będzie to DropBox.

(Zrzut ekranu – okno przyłączania się do dysku DropBox)
W otwartym oknie na zakładce “General” w Polu “Setting Name” wpisujemy nazwę pod którą dysk nasz będzie widoczny w oknie Carotdav. Możemy tu wpisać po prostu “DropBox”.
Teraz klikamy przycisk “Authorize”.
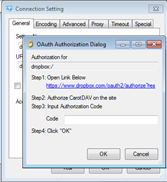
(zrzut ekranu – ekran autoryzujący program w usłudze DropBox)
Następnie kopiujemy wyświetlony w oknie autoryzacyjnym link do serwisu DropBox i wklejamy go do pola adresowego w przeglądarce. Po zalogowaniu się przeglądarką na nasze konto w serwisie DropBox dajemy programowi CarotDAV dostęp do usługi. Aby powiązać program z dyskiem DropBox z okna przeglądarki kopiujemy wygenerowany przez serwis kod autoryzacyjny i wklejamy go w pole “Code” w oknie autoryzacyjnym programu Carotdav. Następnie klikamy przycisk “OK”.
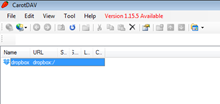
(zrzut ekranu – okno programu ze skonfigurowanym połączeniem z DropBox)
Od tej pory przy pomocy Carotdav będziemy mieli dostęp do naszych zbiorów umieszczonych na dysku DropBox. Aby się połączyć z dyskiem wystarczy kliknąć widoczną w oknie programu nazwę “DropBox”. W przypadku połączenia się z innymi dyskami postępujemy w sposób opisany powyżej.
Wszystkie operacje kopiowania oraz przenoszenia plików i folderów z komputera na dysk w chmurze i odwrotnie można realizować po przez systemowy schowek używając komend “kopiuj” / “wklej”, lub “wytnij” / “wklej”, a także przypisanych do nich skrótów klawiszowych. Jak już wcześniej pisałem program umożliwia również zarządzanie zasobami znajdującymi się na dysku w chmurze. Bezpośrednio z programu możemy na dysku tworzyć foldery, zmieniać nazwy plików i folderów a także je usuwać. Usunięte dane przenoszone są do kosza znajdującego się na dysku w chmurze. Niestety z poziomu Carotdav tego zasobu nie widzimy i jeżeli chcielibyśmy coś odzyskać, to musimy się zalogować do serwisu poprzez stronę, albo użyć dedykowanego oprogramowania.
Za pomocą CarotDAV mamy również możliwość udostępnienia pliku i utworzenia do niego linku, który następnie możemy przesłać mailem do osoby zainteresowanej pobraniem udostępnionego przez nas zbioru. Wszystkie operacje udostępniania wykonuje się z poziomu menu kontekstowego. Wystarczy tylko zaznaczyć plik i w menu tym wybrać opcję “Create SharedLink”. Dalej musimy postępować zgodnie ze wskazaniami kreatora.
Więcej informacji o programie CarotDAV, można wysłuchać w podkaście na jego temat.
Usługi hostingowe
Usługi hostingowe to serwisy, w których możemy zamieścić plik i otrzymać link do jego pobrania. Następnie taki link można przesłać mailem do odbiorcy pliku. Usługi hostingowe nie mają cech opisywanych powyżej dysków w chmurze. Nie możemy tam przechowywać plików ani synchronizować ich z naszymi urządzeniami. Serwisy te służą tylko do udostępniania dużych plików. Zamieszczone na nich pliki są po pewnym czasie usuwane. Czas przebywania pliku w serwisie hostingowym zależy od jego ustawień. Ich obsługa odbywa się po przez przeglądarkę stron.
Poniżej opiszę te serwisy, które są proste w użyciu i mają interfejs dostępny dla programów odczytu ekranu. Serwisy te posiadają także płatne opcje, ale w niniejszym artykule zaprezentuję tylko ich darmowe usługi. Każdy z opisywanych serwisów posiada angielskojęzyczny interfejs.
Wetransfer
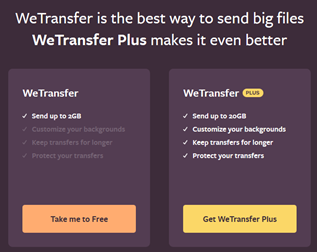
(Zrzut ekranu serwisu Wetransfer)
Wetransfer to jeden z najbardziej popularnych serwisów hostingowych. Można na nim zamieścić plik o maksymalnym rozmiarze 2 GB. Przesłany plik jest dostępny przez 7 dni. Po upływie tego czasu serwis go usuwa. Serwis znajduje się pod adresem: https://wetransfer.com.
Aby zamieścić w serwisie plik klikamy przycisk “Przeglądaj” i wskazujemy plik na dysku naszego komputera. Jeżeli dołączony plik swoim rozmiarem nie przekroczył dopuszczalnego limitu wielkości, to klikając przycisk “Add more files” możemy dołączyć kolejny plik.
Następnie adresem mailowym wypełniamy pola “Email to” i “Your email”. W polu “Email to” wpisujemy mail osoby, do której chcemy wysłać linki do pobrania plików, zaś do pola “Your email” możemy wpisać swój adres poczty elektronicznej.
W polu “Message” można zamieścić wiadomość. Wypełnienie tego pola nie jest konieczne.
Po dołączeniu plików i wypełnieniu wszystkich obowiązkowych pul klikamy przycisk “Transfer”. Po jego zatwierdzeniu rozpoczyna się wgrywanie pliku na serwer. Duży plik może wgrywać się nawet kilkadziesiąt sekund. Podczas wgrywania pliku widoczny jest pasek postępu. Komunikat “You’re done!” oznacza zakończenie wgrywania na serwer pliku i wysłania do adresatów maila zawierającego linki do jego pobrania.
Podkastu na temat serwisu WeTransfer można posłuchać tutaj.
Firefox Send
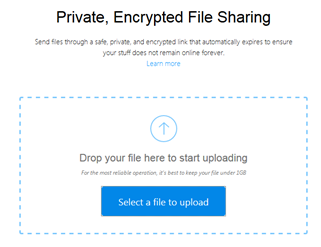
(Zrzut ekranu strony głównej serwisu Firefox Send)
Firefox Send to stosunkowo młoda usługa. Serwis jest dostępny pod adresem https://send.firefox.com. Maksymalna zalecana wielkość pliku, który możemy przesłać to 1 GB.
Aby wysłać plik należy kliknąć przycisk “przeglądaj” i wskazać go na dysku naszego komputera. Po kilku sekundach plik zostanie wgrany do serwisu i wyświetli się formularz z dodatkowymi polami.
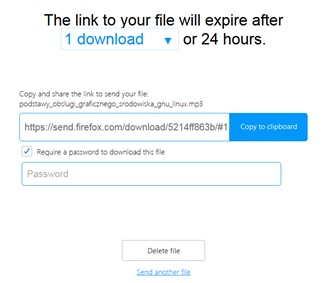
(Zrzut ekranu przedstawiający formularz udostępniania linku do pliku)
W polu “The link to your file will expire after” możemy zadecydować kiedy link do pliku z serwisu zostanie usunięty. Może się to stać po 1 lub maksymalnie 20 jego pobraniach, albo 24 godzinach od jego udostępnienia. Opcję tą należy rozumieć tak, że link do pliku zostanie usunięty po określonej liczbie pobrań a jeżeli żadnego pobrania nie będzie to po 24 godzinach od chwili jego udostępnienia.
W polu “Copy and share the link to send your file:” znajduje się link do udostępnionego pliku. Aby go skopiować musimy kliknąć w przycisk “Copy to clipboard”. Możemy też zaznaczyć wyświetlone w polu łącze i skopiować je używając systemowego skrótu klawiszowego. Łącze jest kopiowane do systemowego schowka.
Gdy oznaczymy pole wyboru “Require a password to download this file”, to w polu edycyjnym obok będziemy mogli wpisać hasło, o które serwis poprosi przed udostępnieniem pobrania pliku. Po wpisaniu hasła musimy jeszcze kliknąć przycisk “Add Password”. Gdy zabezpieczymy link do pliku hasłem, to musimy pamiętać, aby podać go osobie, której udostępniamy łącze, bo w przeciwnym razie nie będzie ona mogła pobrać pliku.
Przycisk “Delete file” umożliwia nam usunięcie z serwisu wgranego pliku. Możemy go użyć wtedy, gdy się rozmyślimy i uznamy, że jednak w ten sposób nie chcemy udostępnić pliku. Po kliknięciu w ten przycisk usunięcie pliku będziemy musieli jeszcze potwierdzić zatwierdzając przycisk “Yes”. Kliknięcie w przycisk “Cancel” odwoła tą operację.
Wikisend
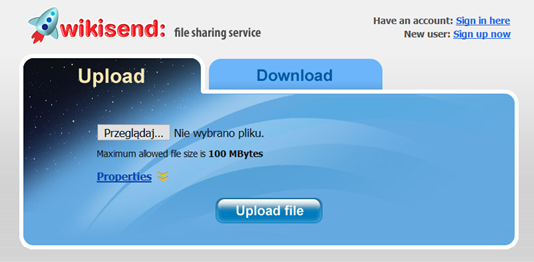
(Zrzut ekranu strony głównej serwisu Wikisend)
Serwis Wikisend dostępny jest pod adresem http://wikisend.com. Maksymalna wielkość pliku, który możemy przesłać to 100 MB. Aby przesłać plik klikamy przycisk “Przeglądaj” i wskazujemy go na dysku komputera. Przed przesłaniem pliku możemy jeszcze kliknąć link “Properties” i ustawić dodatkowe opcje. Niektóre z nich można także ustawić po wgraniu pliku na serwer. Do pewnych pul jednak później już nie będziemy mieli dostępu, tak więc lepiej przejrzeć ten formularz przed kliknięciem przycisku “Upload file”.
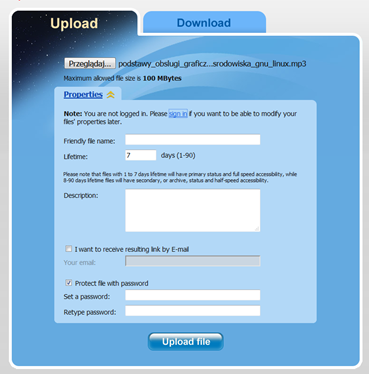
(Zrzut ekranu – formularz po kliknięciu linku Properties)
W polu “Friendly file name:” możemy wpisać prostszą nazwę dla udostępnianego pliku.
W polu “Lifetime” wpisujemy liczbę dni, przez które plik będzie dostępny na serwerze. Plik może być dostępny minimalnie przez 1 dzień a maksymalnie przez 90. Wartość tego parametru wpływa na szybkość pobierania pliku. Z pełną prędkością udostępniane są tylko te pliki, których czas przebywania na serwerze nie przekracza siedmiu dni. Dlatego w polu tym domyślną wartością jest 7.
W polu “Description:” możemy opisać udostępniany plik.
Po zaznaczeniu pola “I want to receive resulting link by E-mail” w polu obok o nazwie “Your email:” możemy wpisać adres mailowy, na który zostanie wysłany link do pobrania pliku.
Po zaznaczeniu pola “Protect file with password” obok w polach edycyjnych możemy wpisać hasło. Są tu dwa pola, które musimy wypełnić “Set a password – (ustaw hasło)” i “Retype password – (powtórz hasło)”. W każdym z nich musimy podać to samo hasło. Po zabezpieczeniu dostępu do pliku hasłem musimy pamiętać, aby przesłać go do adresata pliku, gdyż w przeciwnym razie nie będzie wstanie on go pobrać.
Po wypełnieniu wszystkich dodatkowych pul zatwierdzamy przycisk “Upload file”. Oczywiście powyższego formularza wypełniać nie musimy i od razu po wskazaniu pliku można kliknąć przycisk “Upload file”.
Podczas wgrywania pliku wyświetlany jest pasek postępu, który pokazuje ile bajtów pliku zostało już wgrane, oraz procentową wielkość wczytanego na serwer pliku a także wyświetla ile jeszcze czasu pozostało do jego całkowitego wgrania. W trakcie wgrywania pliku wyświetlany jest przycisk “Cancel upload”, który możemy kliknąć i anulować wgrywanie na serwer pliku.
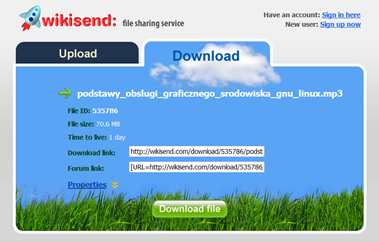
(Zrzut ekranu – wyświetlone informacje o wgranym pliku)
Po wgraniu pliku na serwer wyświetlony jest formularz z dwoma polami “Download link:” i “Forum link:”. Pierwsze pole zawiera link do pliku, który możemy skopiować i wysłać do odbiorcy, zaś w drugim polu jest link, który można zamieścić na forum. Po wypełnieniu wszystkich pól oraz wkopiowaniu pliku na serwer, lepiej nie zamykać od razu okna przeglądarki. Jak wynika z moich testów, serwis nie zawsze wysyłał maila z linkiem. Dlatego lepiej adres do udostępnionego pliku skopiować z formularza i wysłać go odbiorcy samemu.
Smash.
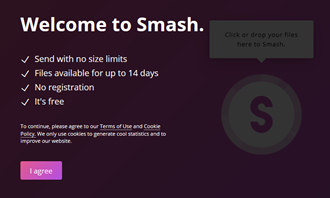
(Zrzut ekranu – strona główna serwisu Smash)
Serwis “Smash” jest dostępny pod adresem https://fromsmash.com. Podobnie jak w poprzednich opisywanych tu serwisach tego typu aby wgrać plik najpierw musimy kliknąć przycisk “Przeglądaj” a następnie wskazać go na dysku naszego komputera.
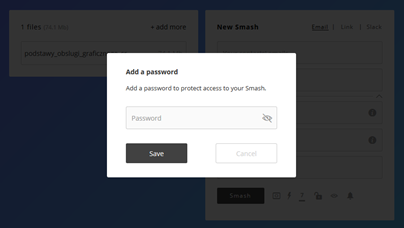
(Zrzut ekranu – formularz po wskazaniu pliku)
Serwis oferuje kilka opcji udostępniania linków do pliku. Poniżej przedstawiam udostępnianie za pomocą maila. Jest to też domyślna funkcja serwisu. Wybranie innej opcji sprawia, że formularz nieco się różni. Do przełączania opcji udostępniania służą przyciski “Email”, “Link” i “Slack”.
Przed wczytaniem pliku na serwer możemy wypełnić formularz dodatkowymi informacjami. W polu “Your contacts’ emails” podajemy mail adresata, który będzie zawierał link do pobrania pliku. W polu “Your email” wpisujemy nasz mail. W przesłanej do nas wiadomości oprócz informacji o tym, że plik został umieszczony na serwerze znajduje się ponadto link umożliwiający jego usunięcie. Aby usunąć plik z serwera wystarczy kliknąć ten link.
W polu “Your name” możemy wpisać nasze imię. Pole “Subject” wypełniamy tematem maila a w polu “COLLAPSE” wpisujemy jego treść. W ten sposób odbiorca oprócz linku do pliku otrzyma także naszą wiadomość i będzie wiedział, kto mu ją przesyła.
Dodatkowe opcje, które można ustawić aktywowane są za pomocą przycisków niezawierających tekstowych etykiet, co sprawia, że użytkownicy czytników ekranu po przejściu na taki przycisk słyszą tylko informację “przycisk”. Dla osób przeglądających stronę przy pomocy ScreenReadera ich układ jest identyczny, to znaczy najpierw znajduje się przycisk a pod nim opis jego funkcji. Po zatwierdzeniu przycisku formularz zawierający opcje, które można zmienić wyświetlany jest na dole strony, tak więc aby się do niego dostać należy nacisnąć Ctrl+End a następnie przejść strzałką w górę. Każdy formularz zawiera dwa przyciski “Save” – którym zatwierdzamy zmiany i “Cancel” – którym je anulujemy i zamykamy formularz.
Najważniejsze opcje, które możemy ustawić to:
“Modify period of validity” – pozwala na ustawienie czasu przebywania pliku na serwerze. Na przycisku otwierającym ten formularz wyświetlona jest wybrana aktualnie wartość. Domyślnie serwer przechowuje plik przez siedem dni.
“Add a password” – umożliwia zabezpieczenie pobierania pliku hasłem. Tu mamy dwa pola, w które musimy wpisać identyczne hasło.
“Deactivate preview” – można włączyć i wyłączyć podgląd pliku.
“Disable download notifications” – włącza i wyłącza powiadomienia o pobraniu pliku.
W niektórych formularzach przełączniki są elementami klikalnymi, tak więc chcąc coś włączyć lub wyłączyć musimy wybrać odpowiednią opcję i zatwierdzić ją klawiszem “Enter”.
Po ustawieniu interesujących nas opcji możemy przesłać plik na serwer. Aby go tam wgrać klikamy przycisk “Smash”.
W trakcie jego wgrywania wyświetlany jest pasek postępu zawierający informację o tym ile bajtów bliku zostało już wgrane, wartość procentową wgranego pliku, oraz szacowany czas jaki pozostał do jego całkowitego wgrania.

(Zrzut ekranu po wgraniu pliku na serwer)
Wyświetlony komunikat o treści “Done! Your Smash has been sent.” Oznacza, że plik został wgrany na serwer. Aby wgrać kolejny plik musimy kliknąć przycisk “Smash again”.
Więcej o możliwościach tego serwisu można dowiedzieć się z zamieszczonego na tej stronie podkastu.
Funkcja FileLink w programie Thunderbird
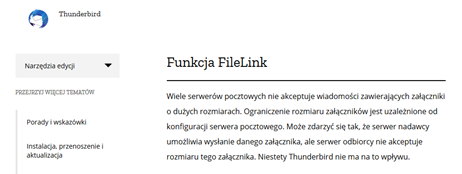
(Zrzut ekranu –temat pomocy dotyczący funkcji FileLink)
Program pocztowy Thunderbird posiada funkcję, która automatycznie pozwala wgrać duży plik na serwer hostingowy. Odbiorca takiego pliku dostaje tylko mail z linkiem do jego pobrania. Wszystko co musi zrobić, aby go pobrać to kliknąć w ten link.
Funkcji FileLink można używać jednocześnie ze standardowymi załącznikami. Możemy do wiadomości dołączyć mały załącznik i w tym samym mailu użyć funkcji FileLink do przesłania dużego pliku.
Funkcja FileLink może być stosowana z serwerami wspieranymi przez Thunderbirda. Obecnie są to dwa serwisy WeTransver i Box. Serwisów tych możemy używać bez potrzeby instalowania dodatkowych wtyczek. Instalując dodatkowe wtyczki do programu Thunderbird, możemy rozszerzyć możliwości funkcji FileLink o inne serwisy. Listę wtyczek, które to umożliwiają znajdziemy na tej stronie.
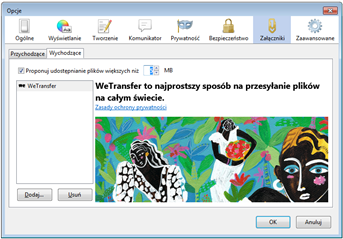
(Zrzut ekranu – okno konfiguracji funkcji FileLink)
Aby skonfigurować funkcję FileLink, rozwijamy nagłówek “Narzędzia” z górnego menu Thunderbirda. Możemy też użyć skrótu klawiaturowego Alt+n. W rozwiniętym menu klikamy pozycję “Opcje”. W otwartym oknie wybieramy panel “Załączniki” i następnie klikamy zakładkę “Wychodzące”. Jeżeli chcemy aby program sam nam proponował użycie funkcji FileLink, to musimy zaznaczyć przełącznik o nazwie “Proponuj udostępnianie plików większych niż”. W następnym polu możemy określić wielkość pliku po przekroczeniu której Thunderbird zaproponuje nam użycie tej funkcji. Domyślną wartością jest tu 5 MB. Zaznaczenie powyższego przełącznika do działania funkcji FileLink nie jest konieczne.
Aby skonfigurować dostawców dla funkcji FileLink klikamy przycisk “Dodaj” i z rozwijanej listy wybieramy usługę. Mamy tu dwie usługi do wyboru Wetransfer i Box. W przypadku Wetransfer wystarczy go zaznaczyć i kliknąć przycisk ok. Po wybraniu Box musimy się jeszcze do niego zalogować, albo utworzyć konto. Po zaznaczeniu tej usługi i kliknięciu przycisku “OK” otworzy się panel logowania. Jeżeli nie mamy tam konta, to w oknie konfiguracyjnym funkcji FileLink musimy kliknąć link “Załóż konto w serwisie Box” i wypełnić formularz rejestracyjny.
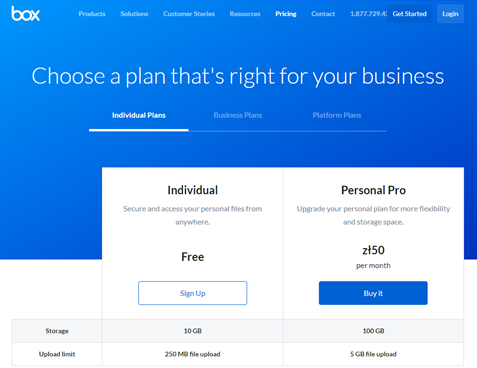
(zrzut ekranu –pierwsza strona rejestracji w serwisie Box)
Pierwsza strona rejestracji, która się otworzy jest w języku angielskim. Tu nic nie zmieniamy, tylko pod nagłówkiem “Individual” klikamy przycisk “Sign Up”. W efekcie tych działań wyświetlona zostanie kolejna strona tym razem już po polsku zawierająca główny formularz rejestracyjny.
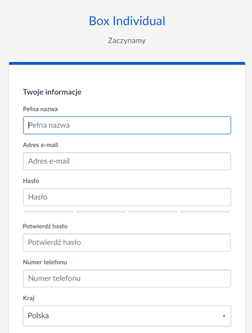
(Zrzut ekranu – formularz rejestracyjny w serwisie Box)
Po dokonaniu rejestracji w serwisie, musimy w Thunderbirdzie powrócić do okna konfiguracji FileLink kliknąć przycisk “Dodaj”, na liście usług zaznaczyć “Box”, kliknąć przycisk “OK” i zalogować się do serwisu.
Polecam jednak skonfigurowanie funkcji FileLink dla serwisu Wetransver, bo to prostsza czynność nie wymagająca zakładania konta.
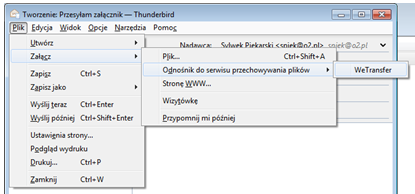
(Zrzut ekranu – rozwinięte menu funkcji FileLink)
Aby skorzystać z funkcji FileLink, w oknie nowej wiadomości wybieramy z menu “Plik” opcję “Załącz” i ją rozwijamy. Następnie wybieramy opcję “Odnośnik do serwisów przechowywania plików” i tam wskazujemy dodaną usługę np. Wetransver.
Możemy się tam też dostać używając skrótów klawiszowych. W tym przypadku najpierw musimy nacisnąć Alt+p a następnie literki “c” i “d”.
Po wybraniu usługi wskazujemy na dysku naszego komputera plik, który chcemy przesłać. Po wczytaniu pliku do serwisu, o czym będziemy poinformowani odpowiednim komunikatem, w treści naszej wiadomości pojawi się link do jego pobrania. Teraz taką wiadomość możemy przesłać do odbiorcy.
Proces konfiguracji i używania funkcji FileLink bardziej szczegółowo opisany jest na stronach pomocy do programu Thunderbird. Jeżeli ktoś jest nią zainteresowany to powinien zajrzeć na poniższą stronę:




