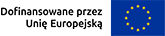Zgodnie z kilkuletnią tradycją na jesieni Apple udostępnia nowe wersje swoich systemów. W tym artykule opiszę nowości w funkcjach dostępności, które pojawiły się w systemie iOS 15. Z listą urządzeń, na których można zainstalować nowy system zapoznasz się tutaj.
A w tym miejscu przeczytasz o nowych funkcjach w tym systemie.
Niestety nie wszystkie nowe funkcje będą działać na starszych urządzeniach. Lista funkcji, których nie obsługują starsze iPhony znajduje się tutaj.
Apple nie ma zwyczaju informować o tym, co nowego w obszarze dostępności zostało wdrożone i wszystkie nowe funkcje trzeba odkryć samemu.
Applevis testuje angielską wersję systemu, tak więc może się okazać, że w polskiej wersji niektóre błędy zamieszczone na tej liście nie występują lub pojawiają się inne. Jeżeli czytasz ten artykuł po kolejnych wydaniach iOS 15, to może się zdarzyć, że niektóre wymienione na liście błędy zostały już naprawione, ale mogły też pojawić się nowe. Aktualną listę błędów można śledzić w serwisie Applevis.com pod hasłem Bug Tracker.
Uwaga 1: Należy pamiętać, że od 5 października Apple nie podpisuje już iOS 14.8 a tym samym po zainstalowaniu nowego systemu nie będzie można cofnąć się do starszego.
Uwaga 2: Może się zdarzyć, że w nowej wersji systemu część aplikacji może przestać funkcjonować, choć najczęściej problemy te nie będą dotyczyły popularnych aplikacji oraz aplikacji systemowych. Zanim zdecydujesz się zaktualizować swoje urządzenie do nowej wersji systemu poszukaj w sieci informacji czy aplikacje, których używasz nie przestały działać w nowym iOS.
Dobrą wiadomością dla polskich użytkowników mobilnych produktów Apple jest naprawienie w nowym systemie funkcji „Pismo ręczne”, która nie działało w iOS 14.
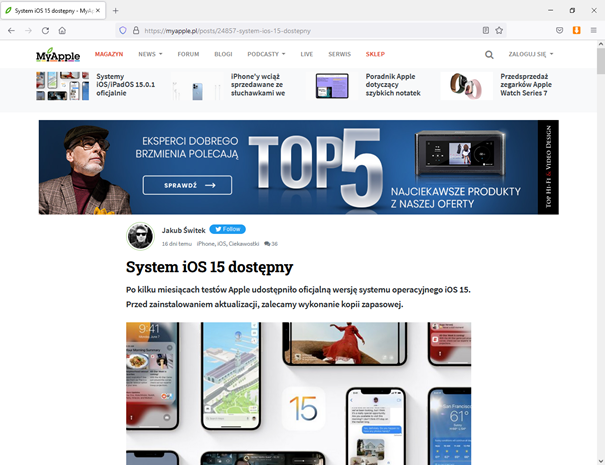
(Zrzut ekranu – lista nowych funkcji w iOS 15 opublikowana w serwisie MyApple)
Rozpoznawanie tekstu na obrazie czyli funkcja OCR
Nowa wersja iOS przyniosła funkcję rozpoznawania tekstu, którą można wykorzystać do odczytania tekstu w czasie rzeczywistym albo z już zrobionego zdjęcia. Funkcja ta nosi nazwę „Tekst na żywo”. Jest ona dostępna tylko w nowszych urządzeniach. W dniu publikowania tego artykułu nie był obsługiwany język polski.
Nowa funkcja umożliwia odczytywanie tekstu ze zdjęć oraz przy użyciu aplikacji „Aparat”. Działa ona podobnie jak funkcja „Krótki tekst” w aplikacji Seeing Ai. W przeciwieństwie do Seeing Ai funkcja „Tekst na żywo” nie wymaga do działania połączenia z internetem.
Aby odczytać tekst uruchom aplikację „Aparat” i skieruj jego obiektyw na coś co zawiera tekst np. na wizytówkę, lub etykietę na produkcie. Gdy urządzenie wykryje tekst, to VoiceOver poinformuje cię o tym. Aby go odczytać, odszukaj wodząc palcem po ekranie wykryty tekst. Gdy na skutek poruszenia urządzenia tekst zniknie z pola widzenia aparatu, to VoiceOver cię o tym poinformuje.
Obok wykrytego tekstu zostanie wyświetlona grupa przycisków z opcjami pozwalającymi na wykonanie na nim standardowych akcji. Opcje te to „Zaznacz wszystko”, „Kopiuj i przetłumacz”. Jeśli rozpoznany tekst będzie zawierał numer telefonu lub adres email to ten jego fragment stanie się linkiem i będzie można go aktywować. Gdy na takim linku wywołasz menu kontekstowe poprzez dwukrotne stuknięcie i przytrzymanie palca, to zostanie wyświetlona lista z dodatkowymi opcjami. Funkcja rozpoznawania tekstu pozwala m. in. szybko uzyskać dostęp do zamieszczonych na wizytówkach danych kontaktowych.
Funkcja rozpoznawania tekstu jest także dostępna w aplikacji „Zdjęcia”. Gdy posiadasz zdjęcie, na którym znajduje się tekst, to możesz użyć jej do jego odczytania.
Więcej o funkcji „Tekst na żywo” można przeczytać tutaj.
Powiadomienia o pozostawionym przedmiocie
Funkcja powiadomienia o pozostawionym przedmiocie nie działa na starszych iPhonach. Aplikacja „Znajdź” może teraz powiadamiać użytkownika o pozostawionym przedmiocie, do którego przyczepiony jest znacznik AirTag. Więcej o znacznikach AirTag przeczytasz w serwisie Apple. Jeśli na przykład przyczepimy taki znacznik do portfela a portfel wypadnie nam z kieszeni i my oddalimy się od niego to otrzymamy o tym powiadomienie. Po otrzymaniu powiadomienia mamy do dyspozycji wszystkie opcje związane z usługą „Znajdź”, która pozwoli nam odszukać utracony przedmiot. Oczywiście znacznik AirTag można przyczepić do dowolnej rzeczy np. białej laski lub uprzęży dla psa przewodnika.
O tym jak skonfigurować funkcję powiadamiaj w aplikacji znajdź przeczytasz tutaj.
Nowości w VoiceOver
Szybkie ustawienia
System iOS 15 pozwala uzyskać dostęp do szybkich ustawień VoiceOver.
Menu szybkich ustawień wyświetlisz wykonując czterokrotne stuknięcie dwoma palcami, lub naciskając na klawiaturze sprzętowej skrót „vo+v”. System nie oferuje gestu pozwalającego na dostęp do tego menu z poziomu brajla. Nie ma też takiej akcji w zestawie poleceń dla brajlowskich urządzeń.
Szybkie ustawienia zawierają listę opcji, którą można modyfikować. Opcje do listy możesz dodawać, usuwać i zmieniać ich kolejność. Aby dokonać zmian w opcji „Szybkie ustawienia” przejdź do „Ustawienia, Dostępność, VoiceOver, Szybkie ustawienia”. Zmianę kolejności opcji wykonuje się w taki sam sposób jak zmiany położenia opcji na „pokrętle”. Stuknięcie w „Opcje” wyświetli okno, w którym można zmienić jej ustawienie.
Większość opcji w oknie „Szybkie ustawienia” jest identyczna z tymi dostępnymi na „pokrętle”, tak więc jeżeli chcesz to możesz na „Pokrętle” pozostawić opcje związane z nawigacją, a do pozostałych uzyskiwać dostęp po przez menu „Szybkie Ustawienia”. Taka konfiguracja na pewno ułatwi ci pracę na urządzeniu.
Nawigacja grupowa
„Nawigacja grupowa” to kolejna nowa funkcja VoiceOver w iOS 15. Zadaniem tego nowego sposobu nawigacji jest zgrupowanie podobnego typu elementów interfejsu aplikacji, aby poruszanie się po między nimi było szybsze i interakcja z nimi była łatwiejsza. W działaniu przypomina funkcję „Kontenery”, którą można przypiąć do „pokrętła”. Różnica między nimi jest jednak taka, że używając kontenerów możesz się tylko przemieszczać pomiędzy grupami elementów a nowa funkcja pozwala także na wchodzenie z nimi w interakcję. Na przykład w aplikacji „Poczta”, lista wiadomości i pasek narzędzi tworzą osobne grupy identycznych elementów. Należy jednak pamiętać, że „Nawigacja grupowa” na urządzeniach z iOS jest wciąż w fazie rozwoju, na co wskazują problemy z jej używaniem.
Aby włączyć nawigację grupową przesuń dwa palce w prawo. Przesuwając dwa palce w lewo ją wyłączysz. Na sprzętowej klawiaturze, skrótem „VO+shift+strzałka w dół” włączymy interakcję a skrótem „VO+shift+strzałka w górę” zatrzymamy ją. Nie udało mi się znaleźć brajlowskich skrótów dla tych funkcji.
Jeśli uznasz, że ten sposób nawigacji jest dla ciebie przydatny, to funkcję tą możesz dodać do „pokrętła” aby móc ją szybko wyłączać i włączać. Możesz ją także przełączać w menu „Szybkie ustawienia” lub włączyć jako nawigację domyślną w ustawieniach VoiceOver w obszarze „Styl nawigacji”.
Więcej komunikatów w ustawieniach szczegółowości
Opcje szczegółowości zostały wzbogacone o nowe ustawienia. Teraz możemy tu włączyć powiadomienie o zmianie trybu QuickNav. Mamy do wyboru kilka ustawień. Urządzenie o przełączeniu trybu może nas nie informować, może nas poinformować komunikatem głosowym lub brajlowskim, albo sygnałem dźwiękowym.
Kolejne nowe ustawienie w tym miejscu to powiadamianie o włączonej latarce. Po włączeniu latarki urządzenie powiadomi nas o tym nawet po zablokowaniu ekranu. Osoby niewidome nie mają w prawdzie potrzeby używania latarki, ale mogą ją włączyć przypadkowo. Do tej pory jedyną informacją o tym, że latarka świeci było nagrzewanie się tylnej części obudowy telefonu i szybko spadający w dół wskaźnik poziomu baterii. W nowym systemie o tym fakcie możemy być także powiadomieni przez VoiceOver.
W systemie iOS 14 można włączyć powiadomienie o dostępności na „pokrętle” akcji. Gdy ustawimy fokus na elemencie, do którego programista przypisał jakieś akcje, z których może skorzystać czytnik ekranu, to VoiceOver nas o tym poinformuje. Jest to jednak tylko komunikat głosowy i osoby, które posługują się wyłącznie brajlowskim urządzeniem nie są o tym informowane. W iOS 15 można także włączyć wyświetlanie tego komunikatu na urządzeniu brajlowskim. Trzeba jednak mieć na uwadze, że wyświetlające się co chwilę komunikaty mogą przeszkadzać w pracy. Na przykład podczas przeglądania wiadomości w aplikacji „Mail” będą one wyświetlać się po każdym przesunięciu fokusa na kolejną wiadomość na liście.
Kolejnym ustawieniem jest możliwość włączenia odczytywania liczb słowami lub cyframi. Wprawdzie bez problemu każdy odczytany numer można przeczytać cyframi wybierając na „pokrętle” opcję „Znaki”, ale funkcja ta włączona na stałe, albo w konkretnej aplikacji może się komuś przydać.
Eksplorowanie obrazków
Jedną z rzeczy, których brakowało podczas odczytywania zawartości obrazków we wcześniejszych wersjach iOS był brak możliwości ich eksploracji. Wodząc palcem na przykład po zdjęciu nie byliśmy w stanie określić na nim położenia obiektów. Dodana w nowym systemie funkcja o nazwie „Eksplorator obrazów” umożliwia VoiceOver opisywanie na obrazkach obiektów, osób tekstów i tabel. Teraz możesz po zdjęciu przesuwać palcem, aby obejrzeć jego zawartość i dowiedzieć się w ten sposób o położeniu na nim obiektów względem siebie. Opcja ta jest dostępna na każdym obrazku. W ten sposób można obejrzeć zarówno zawartość zdjęcia i zamieszczony na stronie obrazek. Aby użyć tej opcji zaznacz obrazek a następnie pionowymi gestami wybierz opcję „Więcej opcji”. Gdy usłyszysz komunikat „Poznaj cechy obrazka” to stuknij ją dwukrotnie. Następnie przesuwaj palec po obrazku.
Kolejnym usprawnieniem jest funkcja „Oznaczenia”, która pozwala na dodawanie do obrazków własnych opisów. Opisy takie mogą być dokładniejsze a niżeli te wykonane przez sztuczną inteligencję. VoiceOver może teraz czytać tak przygotowane opisy.
Więcej o funkcji eksplorowania obrazków i wideo przy użyciu VoiceOver można przeczytać tutaj.
Informowanie o bieżącym ustawieniu opcji przypiętych do „pokrętła”
Przed wersją iOS 15 użytkownik VoiceOver kręcąc „pokrętłem” nie mógł się dowiedzieć o aktualnym ustawieniu przypiętych do niego opcji. Bieżące ustawienia takich opcji jak głośność, interpunkcja, prędkość i inne nie były odczytywane. Aby się dowiedzieć o ich bieżącym ustawieniu trzeba było dokonać zmiany wybranej opcji. Na przykład, gdy chcieliśmy sprawdzić jaki mamy ustawiony poziom interpunkcji, to aby się o tym dowiedzieć musieliśmy zmienić ustawienie tej funkcji i następnie wrócić na właściwe. W nowej wersji systemu zostało to poprawione i teraz obracając „pokrętło” od razu słyszymy aktualne ustawienia opcji, na które się przełączamy.
Funkcje dla osób słabowidzących
Lupa
We wcześniejszych wersjach iOS lupa była jednym z ustawień funkcji dostępności. Obecnie została ona wyodrębniona stając się osobną aplikacją.
Więcej o używaniu Lupy można przeczytać w serwisie Apple.
Dostosowywanie wyglądu aplikacji i rozmiaru tekstu
W iOS 13 osoby używające VoiceOver dostały możliwość personalizowania ustawień czytnika ekranu w powiązaniu z aplikacją. Mogły na przykład ustawić inny głos do odczytywania wiadomości SMS a i inny do pracy w systemie, albo dla wybranej aplikacji zwiększyć poziom odczytywanej interpunkcji. Nowy system wprowadza podobną funkcjonalność dla ustawień wizualnych. Można teraz spersonalizować pod kątem ustawień wyświetlania aplikacje i ekran początkowy. Opcja ta znajduje się w „Ustawienia, Dostępność, Według aplikacji”. W tym miejscu stuknij przycisk „Aplikacje”, lub „Ekran początkowy”. Gdy został wybrany przycisk „Aplikacje”, to wskaż tą, dla której chcesz dokonać zmian. Następnie dla wybranego elementu dostosuj opcje wizualne. Można dokonać zmian wielu parametrów wyglądu np. dokonać odwrócenia kolorów, zmiany kolorystyki i innych.
W nowym systemie możesz także dodać do „Centrum sterowania” suwak umożliwiający zmianę wielkości tekstu w aktywnej aplikacji. Domyślnie „Centrum sterowania” takiego suwaka nie ma i trzeba go do niego samemu dodać. Aby to zrobić stuknij kolejno „Ustawienia, Centrum sterowania” i tam zaznacz przycisk „Wielkość tekstu”. Od tej pory suwak umożliwiający zmianę rozmiaru tekstu będzie widoczny w „Centrum sterowania”. Kiedy zajdzie potrzeba zmiany rozmiaru czcionki w jakiejś aplikacji udaj się tam i przesuń suwak. Jeżeli powiększenie ma dotyczyć wszystkich aplikacji to w „Centrum Sterowania” stuknij przycisk „Wszystkie aplikacje”.
Więcej o ustawieniach wyglądu aplikacji można przeczytać na stronie wsparcia Apple.