Sound Splitter – dodatek dla NVDA pozwalający na odtwarzanie głosu syntezatora mowy w wybranym kanale audio
Opublikowane w: Opinie, porady, testy
Autor: Sylwester Piekarski - s.piekarski@uw.edu.pl, Dodane w dniu: 10-03-2022
Sound Splitter jest dodatkiem dla czytnika ekranu NVDA umożliwiającym użytkownikowi wybranie kanału audio, w którym będzie słyszany syntezator mowy. Dzięki niemu możemy słyszeć syntezator mowy w prawym lub lewym kanale a inne dźwięki w kolejnym.
Dodatek dostępny jest w oficjalnym repozytorium wtyczek dla NVDA i pobierzemy go klikając w poniższy link:
https://addons.nvda-project.org/addons/soundSplitter.pl.html
Aby zainstalować dodatek wystarczy przy uruchomionym NVDA pobrać go z powyższego linku i w czytniku ekranu wyrazić zgodę na jego zainstalowanie.
Po instalacji dodatku domyślnie funkcja dzielenia głosu jest wyłączona i NVDA jest słyszalny w obydwu kanałach. Dzielenie syntezatora mowy możemy włączyć skrótem klawiszowym, albo klikając odpowiednie pole w ustawieniach dodatku.
Przypisany domyślnie skrót klawiszowy – NVDA+Alt+s – w polskiej wersji Windows nie działa i dlatego proponuję go zmienić na inny np. NVDA+Ctrl+s. Aby to zrobić należy w menu NVDA rozwinąć podmenu Opcje i wybrać z niego “Zdarzenia wejścia”.
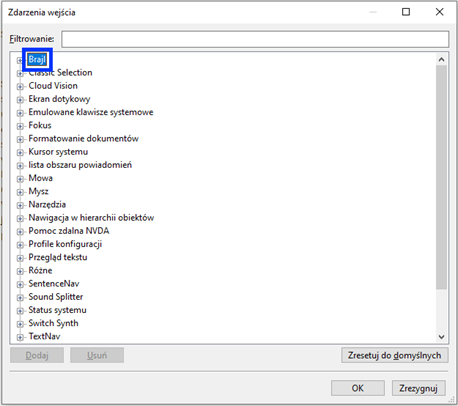
(Zrzut ekranu – wyświetlone okno Zdarzenia wejścia”)
W kolejnym kroku na drzewku zdarzeń wybieramy opcję Sound Splitter i ją rozwijamy. W rozwiniętym obszarze rozwijamy pozycję “Toggle sound split”, która zawiera domyślnie przypisany skrót klawiaturowy. Jeżeli chcemy go usunąć, to po jego wybraniu klikamy przycisk Usuń. Aby dodać nowy skrót klawiaturowy klikamy przycisk Dodaj i naciskamy nową kombinację klawiszy. Po wyświetleniu się listy układów klawiatury wybieramy interesujący nas układ i zatwierdzamy go klawiszem Enter. Zmiany zapisujemy klikając przycisk Ok.
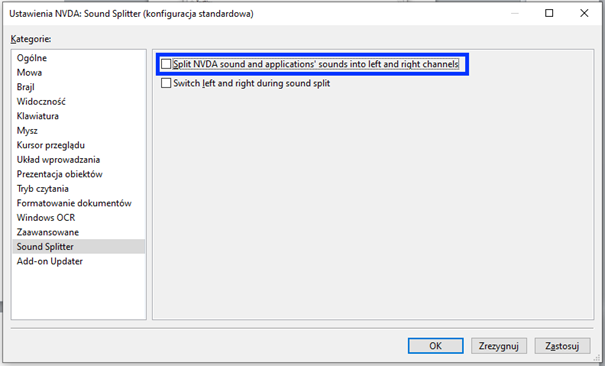
(Zrzut ekranu – okno ustawień dodatku sound Splitter)
W oknie ustawień Sound Splitter możemy włączyć dodatek oraz zmienić kanał audio, w którym będzie odtwarzany syntezator mowy. Domyślnie jest on słyszany w lewym kanale.
Aby otworzyć okno ustawień dodatku w menu NVDA rozwijamy Opcje, klikamy Ustawienia i na liście ustawień wybieramy Sound Splitter. Okno dodatku zawiera dwa pola wyboru:
- Split NVDA sound and applications’ sounds into left and right channels – jego zaznaczenie powoduje włączenie dodatku. Możemy to też zrobić naciskając zdefiniowany skrót klawiaturowy.
- Switch left and right during sound split – zaznaczenie tego pola sprawi, że po włączeniu dodatku syntezator mowy będzie słyszalny w prawym kanale. Domyślnie jest on odtwarzany przez lewy kanał.
Dodatek może być przydatny dla osób biorących udział w telekonferencjach, którym przeszkadza nakładanie się dźwięku telekonferencji i syntezatora mowy. W takiej sytuacji Sound Splitter może ułatwić im słuchanie telekonferencji i jednoczesne przeglądanie materiałów na swoim komputerze.
Działanie dodatku można sprawdzić na dowolnym odtwarzaczu. Po uruchomieniu odtwarzania i włączeniu dodatku następuje podział dźwięku po między kanały. Gdy włączymy odtwarzanie syntezatora mowy w lewym kanale, to odtwarzane nagranie będzie słyszane w prawym. Kiedy zmienimy kanał dla syntezatora mowy, to zmianie ulegnie także kanał, w którym odtwarzane jest nagranie. Gdy wyłączymy działanie dodatku, to wszystko wróci do standardowych ustawień i dźwięki będą słyszane w obydwu kanałach.
W najnowszej wersji dodatku Sound Splitter po między kanałami można się przełączać używając skrótu klawiaturowego. Skrót działa cyklicznie i przełącza nas po między trzema ustawieniami czyli kanał prawy, kanał lewy i dodatek wyłączony.




